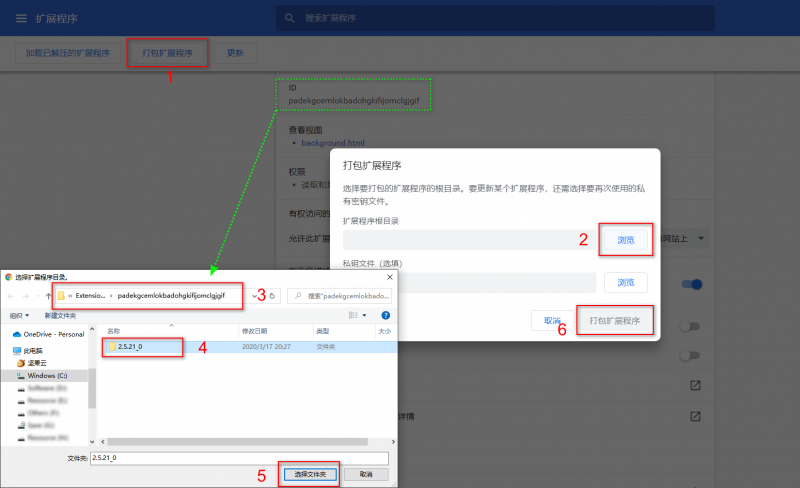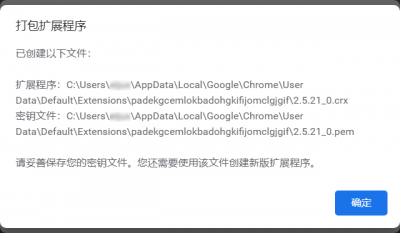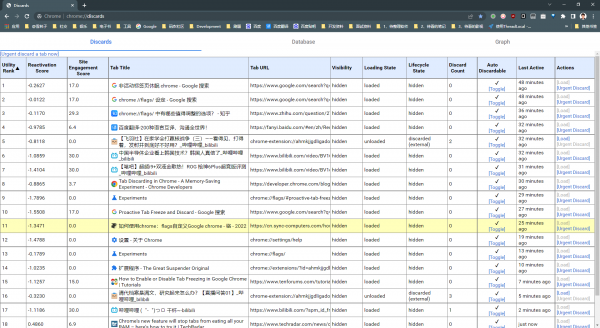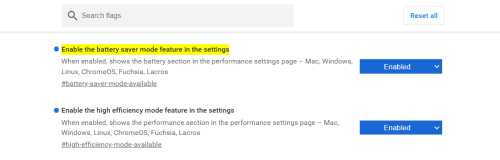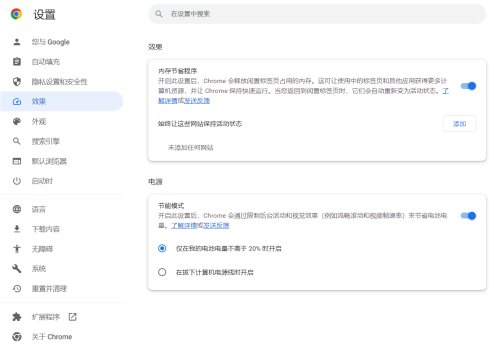FAQ:Chrome
插件id
可以在chrome的插件页面chrome://extensions/看到。
禁止自动更新插件
找到插件对应的manifest.json文件(位于“C:\Users\eijux\AppData\Local\Google\Chrome\User Data\Default\Extensions\cdonnmffkdaoajfknoeeecmchibpmkmg”其中cdonnmffkdaoajfknoeeecmchibpmkmg为插件id), 然后删除:
"update_url": "https://clients2.google.com/service/update2/crx",
导出已安装的扩展
可直接在扩展页面,找到“在 Chrome 网上应用店中查看详情”,其详情中可能有 github 项目地址,可直接下载发布文件。
步骤:
- 进入扩展页面,点击左上角“打包扩展程序”;
- 在弹出页面的“扩展程序根目录”,选择“浏览”;
- 在 chrome 的 Extensions 目录找到扩展程序 ID 的根目录,选择需要的版本文件夹;
- Extensions 目录:“C:\Users\eijux\AppData\Local\Google\Chrome\User Data\Default\Extensions”;
- 扩展程序 ID 可以在扩展页面看到;
- (“私钥文件”可忽略)
- 点击“打包扩展程序”;
完成:
- 密钥文件和扩展文件一起保存;
你的浏览器限制了第三方cookies
将chrome://flags/#same-site-by-default-cookies设置为Disable,重启浏览器
Chrome / Edge 浏览器卡顿缓慢
问题:在打开较多的网页后,比如二三十个标签页以上,即便可用内存完全足够,谷歌浏览器也会变得缓慢,无论浏览、切换、滚动页面都有明显卡顿现象。机器温度升高,电脑风扇经常响起,看高分辨率的在线视频时卡顿会非常明显和掉帧。
解决:
- “设置 → 高级 → 系统”,关闭“使用硬件加速模式”选项;
- “chrome://flags/”页面,搜索禁用“GPU rasterization”(GPU 渲染)、“Accelerated 2D canvas”(2D 图形加速)两项。
再重启浏览器。
- 在Chrome 更新之后,以上选项可能又被重置了。
原因:
当开启了硬件加速选项之后,所有的 WEB 网页内容都会使用显卡 GPU 来进行解析渲染:如果同时打开的网页数量不多,或显卡性能优异,那么这个功能确实能“加速”;但如果显卡性能不够,那么反而就会出现“减速”的情况了。
Chrome 视频卡顿、掉帧
不知道从什么时候开始用chrome 逛 b 站的时候,发现卡顿、掉帧十分严重:声画不一致(要播放十几秒之后才能正常)、或者画面一缓一急(不能正常)。
一直在查找原因,一直都不知道为啥,折腾了:
清空浏览器缓存:没啥用,不是因为内存不够;关闭“使用硬件加速模式”等:没啥用,一两个页面不存在 GPU 优化不动;关闭卸载插件:找了一圈也没能发现有啥影响;- ……
用 Edge 打开相同页面,十分流畅;用 Chrome 打开其他网站视频,【其他网站视频并不卡顿!!!】……(发现了盲点)
最后在 B 站的一篇文章,搞清楚了:
- B 站默认使用 HEVC(而非 AVC),但是 Chrome 不支持 HEVC 解析!!!
(吃了没文化的亏,一直没想到视频格式上去)
DivX:
早期的MPEG4视频压缩编码,因为是商用编码(需要授权许可),现在已经很少用了。
AVC(H264):
目前主流的视频压缩编码,视频质量有保证,兼容性非常好。
特点:兼容性好,当前设备基本都支持对H264的解码;
HEVC (H.265) :
最新的视频压缩编码,编码效率比H264有较大提升。同等文件大小,H265的视频质量最好;同等视频质量,H265的体积最小。
特点:体积更小,效率更高;但部分设备、软件可能不支持。
(在视频监控领域中,越来越多的监控厂家新出厂的设备默认都采用H265视频编码。)
解决:
- (如果可以的话)修改视频播放策略,选用“AVC”编码的视频。(如下“禁止HEVC”)
- 开启硬件加速:“设置”->“高级”->“系统”:“使用硬件加速模式”(需要重启浏览器)
- 硬件加速后,就可以在任务管理器看到 GPU 的使用情况;
- 【GPU 的使用情况,仅和当前的渲染任务(屏幕当前显示内容)相关,与 Chrome 打开的标签页数量(对内存影响更大)没有直接关系】
话说 Edge 也是 chromium 内核,查了下也不支持 HEVC,但是并不卡(虽然网上有人说也卡)- 【Edge 同理,不开“硬件加速”也卡】
- 硬件加速后,就可以在任务管理器看到 GPU 的使用情况;
用其他浏览器吧……- 【当前支持 HEVC 硬解的浏览器只有 Safari】
补充:“硬件加速”加速的方法,Edge 很好使,Chrome 就换了另一种卡顿方法,日了狗了!!!
参考:
如何休眠非活动标签页
休眠非活动标签页,能够停止标签页的刷新,降低系统的资源占用。 在当前版本(103.0.5060.66)Chrome 还是没有像 Edge 那样的自动休眠非活动标签页的功能。只能通过插件或者手动的方式来将标签页设置为休眠。
通过实验性功能(flags)
在 chrome://flags/ 页面。
【实测无效】
将“Calculate window occlusion on Windows”置为“Enable”(或“Default”)即可。
【均已废弃,在当前版本中已无这些内容】
相关 flages:
- Automatic Tab Discarding:自动丢弃标签页。
- 在 Chrome 面临较高的内存压力时,会自动舍弃使用不频警的标签页,等到用户重新点击该标签页时再重新加载。
- 仅在系统资源不够时才丢弃标签页,适合小内存用户使用。
- 注意启用本功能后 Chrome 会记录各标签页的停留与动作来判断哪些标签页应当保留哪些应当舍弃。
- 可以在 chrome://discards/ 查看到被舍弃的标签页的详细信息。
- Proactive Tab Freeze and Discard:主动冻结和丢弃标签。
- 可选项:
- Default (off)
- Enabled (unused tabs are frozen after five minutes)
- Enabled freeze – no unfreeze (tabs won't unfreeze until clicked)
- Enabled freeze – unfreeze for 10 seconds every 15 minutes
- Disabled
- 参考:https://www.techradar.com/news/chromes-new-feature-will-stop-tabs-from-eating-all-your-ram-heres-how-to-try-it
- 可选项:
手动休眠标签页
在 chrome://discards/ 页面,可以看到当前所有标签页的活动信息,可以手动点击“[Load]”(加载)或“[Urgent Discard]”(休眠)。
如图:
- 与 Edge(切换到标签页即激活,不会重新加载)的效果不同,(切换到页面或点击“[Load]”)恢复标签页时会重新加载页面。
标签页自动休眠插件
通过 The Great Suspender Original 等插件可以实现:自动(自定义休眠时间)、手动,窗口休眠,所有休眠等。
- 恢复时需要手动地重新加载页面。(Edge:切换到标签页即激活,不会重新加载)
Software Reporter Tool:CPU占用过高
Software Reporter Tool:其实就是 Chrome 的清理工具,用于清理谷歌浏览器中不必要或恶意的扩展,应用程序,劫持开始页面等等。 安装 Chrome 时,Software_reporter_tool.exe 也就会被下载在 SwReporter 文件夹下的 Chrome 应用数据文件夹中。这个软件在运行的过程中可能会长时间地占用 CPU,导致高 CPU 使用率。
关闭 Software Reporter Tool 的方法:
修改 manifest.json 文件,将“allow-reporter-logs”由“true”改为“false”;【亲测无效】- 该文件在 software_reporter_tool.exe 的同级目录内。
- 禁用 software_reporter_tool.exe 的所有对象的权限。
- 步骤:属性 -> 安全 -> 高级:禁用继承 -> 从此对象中删除所有继承的权限。
开启 Chrome 省电模式、节能模式[1]
Chrome 在 108 版本之后,提供了:“省电模式”和“节能模式”,能避免 Chrome 内存占用太多,以级防止因 CPU 消耗资源过高造成的耗电问题。 【当前为实验性功能】
- 开启功能:(flags)
- 省电模式:chrome://flags/#battery-saver-mode-available
- 或在“chrome://flags/”中搜索“Enable the battery saver mode feature in the settings”;
- 选项:
- Default
- Enabled
- Disabled
- 节能模式:chrome://flags/#high-efficiency-mode-available
- 或在“chrome://flags/”中搜索“Enable the high efficiency mode feature in the settings”;
- 选项:
- Default
- Enabled
- Enabled Wlth 5 Second Discard
- Enabled Wlth 30 Second Discard
- Enabled Wlth 2 Minute Discard
- Enabled Wlth 1 Hour Discard
- Enabled Wlth Default On and 30 Second Discard
- Disabled
- 省电模式:chrome://flags/#battery-saver-mode-available
- 设置功能:(设置)
- 在 Chrome 的“设置 -> 效果”中开启。
参考
- ↑ 参考:(目前都处于实验阶段,需要手动开启以上功能)