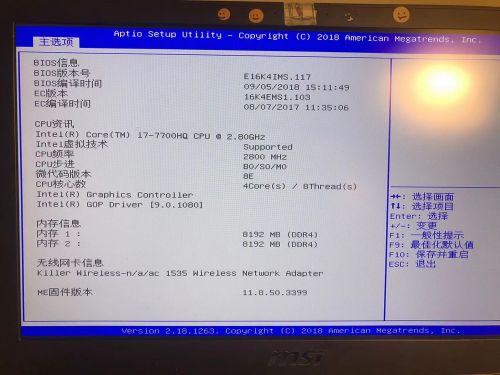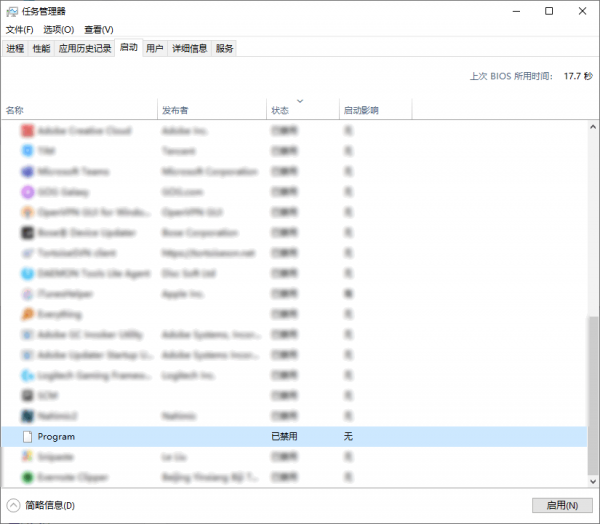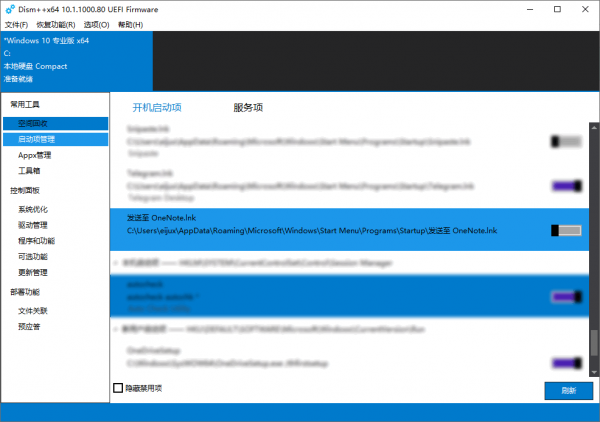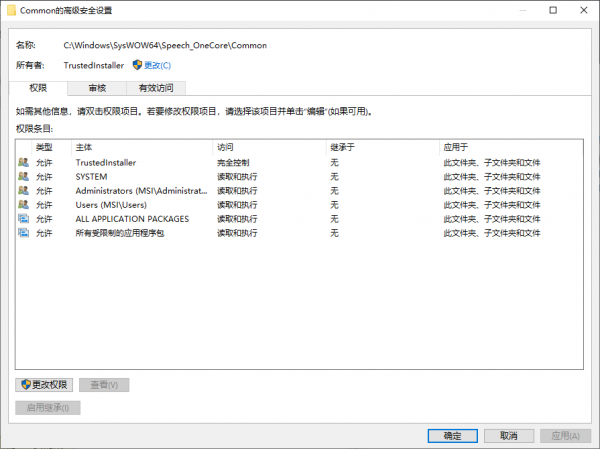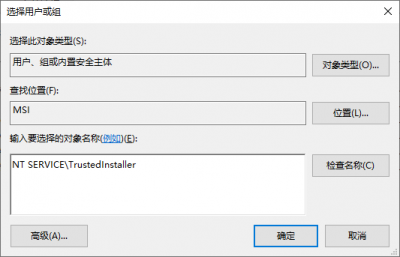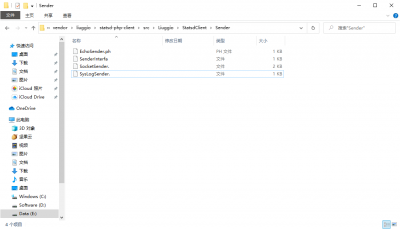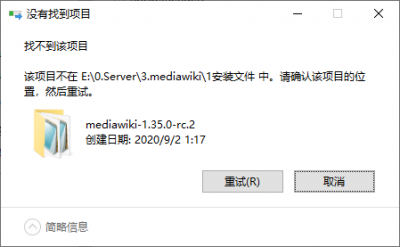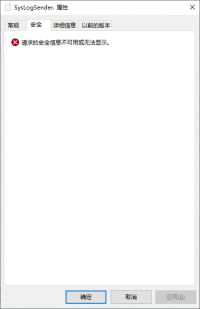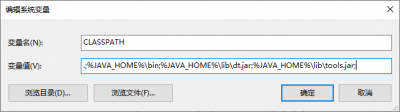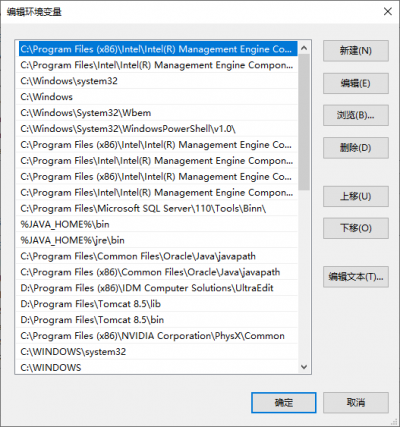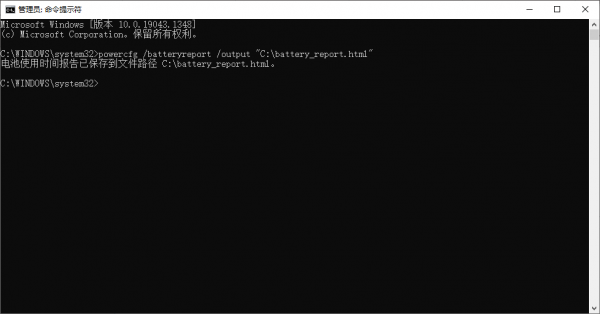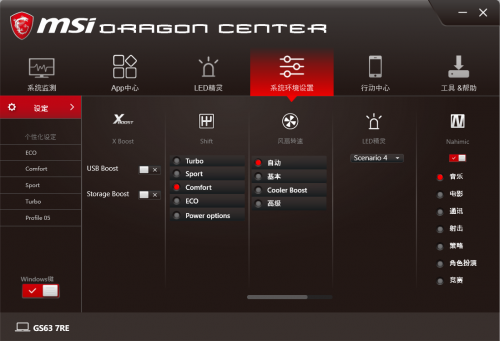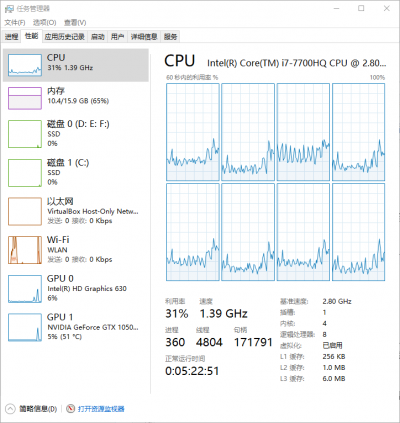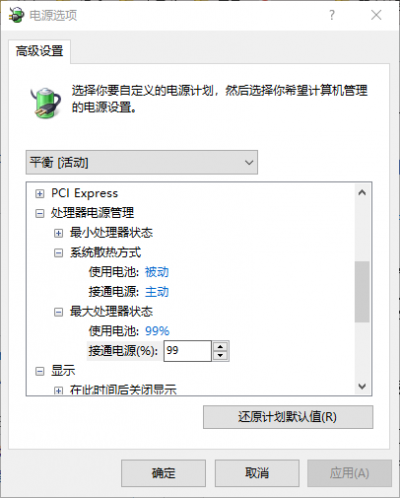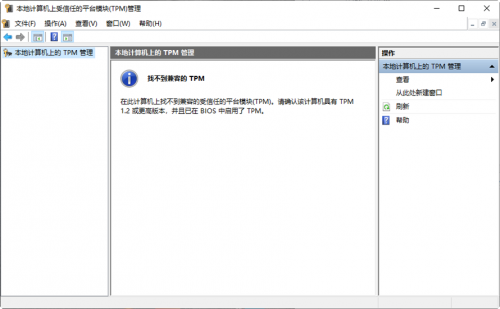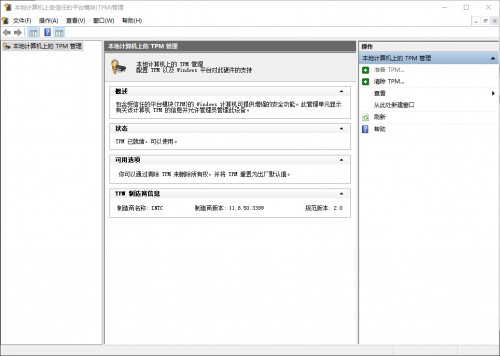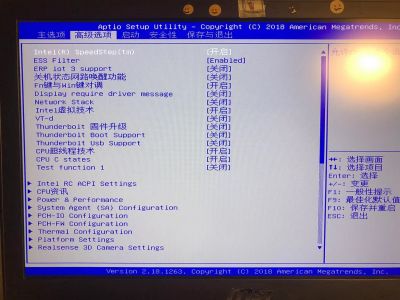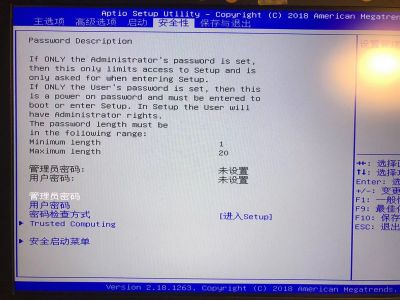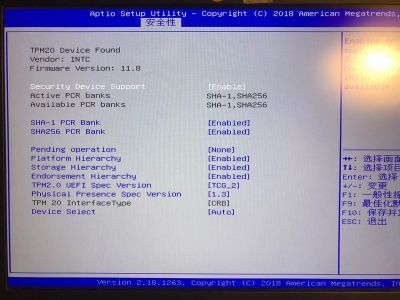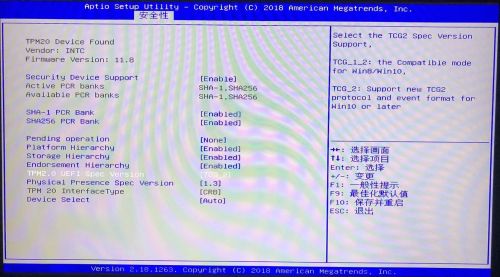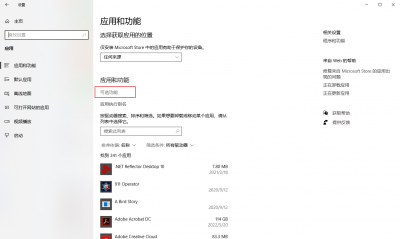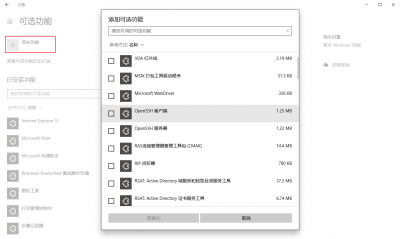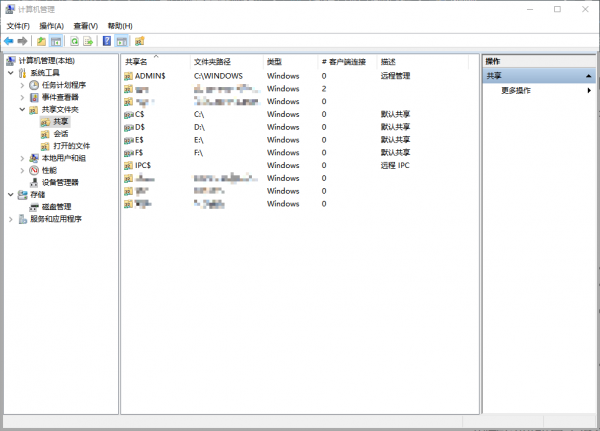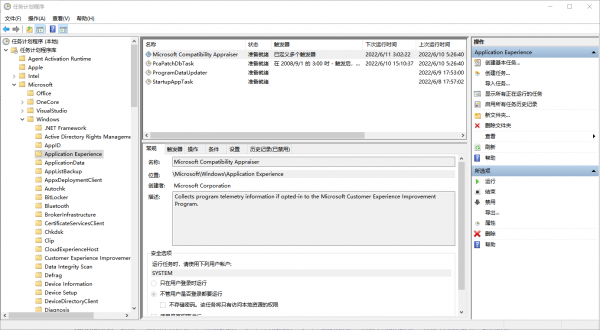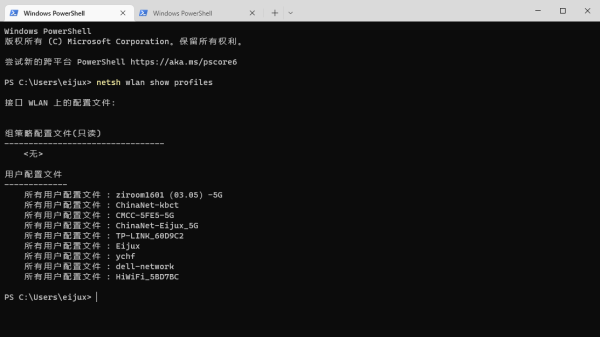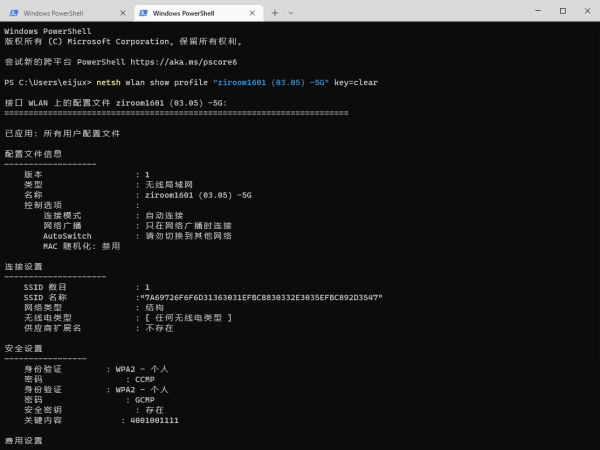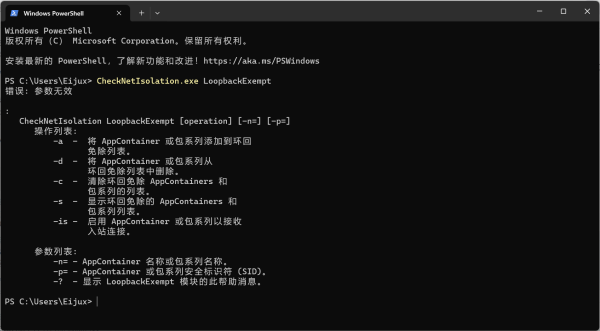FAQ:Windows
系统信息
查看系统信息,运行:msinfo32
【备份】BIOS 系统信息
任务管理器中有未知启动项不能删除
如图:
- 右键“打开文件所在位置”、“属性”不能打开。
- 使用“CCleaner”、“Dism++”等,均不能直接删除。
后来,在使用“Dism++”清理系统时,对照任务管理器,发现该项实际为:
由此,得到该启动项位置:“C:\Users\eijux\AppData\Roaming\Microsoft\Windows\Start Menu\Programs\Startup\”
- 【部分启动项的位置在此,备忘】
删除该项即可。
文件所有者“TrustedInstaller”
TrustedInstaller 是从 Windows Vista 开始出现的一个内置安全主体,在 Windows 中拥有修改系统文件权限,本身是一个服务,以一个账户组的形式出现。
它的全名是:【NT SERVICE\TrustedInstaller】,从名字中我们不难发现,这其实是 NT 服务,并非一个实际存在的用户组。
自从 Windows Vista 以来,为了提升安全性,微软对于权限的把控越来越紧。为了对抗恶意软件随意修改系统文件,Trustedinstaller 应运而生。TrustedInstaller 是从 Windows Vista 开始出现的一个内置安全主体,它的本体是 “Windows Modules Installer” 服务。在 Windows 中拥有修改系统文件权限,以一个用户组的形式出现。通常情况下,在使用 Windows Update 安装系统更新,开启关闭 Windows 功能时起非常重要的作用。
Windows 的某些系统文件夹的所有者是“TrustedInstaller”,有时候我们需要获取文件夹或文件的管理员权限,从而修改其“所有者”。
但是,如果再想更改为 TrustedInstaller 时,我们会发现“选择用户或组”页面进行“立即查找”后,所给出的“用户或组”的列表中并没有“TrustedInstaller”。(“计算机管理”->“本地用户和组”中也看不到该组)
这时,只需在“选择用户或组”页面直接输入其全名“NT SERVICE\TrustedInstaller”即可。(只输入“TrustedInstaller”无法完成命令)
具体步骤:
- 打开文件夹“属性”,切换到“安全”标签页,单击“高级”;
- 在“所有者”项后单击“更改”;
- 在“选择用户或组”窗口,输入“NT SERVICE\TrustedInstaller”,单击“确定”按钮。
不能删除文件
Windows 删除某些文件时,会出现各种各样的错误,比如“该项目不在路径中”,或文件权限错误等等。
在删除 mediawiki 的文件夹时也出现了类似问题:
- (mediawiki的这类“xxx.”的文件都不能删除、移动,直接向服务器上传该文件也失败。)
- (简而言之就是权限出错,无法操作)
解决:
- 建立“强制删除文件夹.bat”(参见del 与 rd):
del /F /S /Q \\?\%1 rd /S /Q \\?\%1
- 将不能删除的文件或文件夹直接拖到该bat上,就能强制删除。
- 但是对于上图的文件,只能拖动删除文件所在文件夹,不能直接删除文件(?安全信息错误显得特殊?)
另外的思路,用 SDelete 删除。(未尝试)
“编辑环境变量”以【列表】展示
如果环境变量的值:
MicrosoftStore下载很慢
Microsoft Store 下载很慢的时候,禁用(关闭)系统代理就行 —— 实际上是 MicrosoftStore 被限制使用“回环地址”,所以不能通过代理访问,见:#解除 UWP 应用的本地回环限制
查看错误日志
Windows + X,选择“事件查看器”:
在此处查看系统、应用、服务的日志信息。
查看当前电池使用情况
两种方法:
- 使用 AIDA64。
- 一个运行在 Microsoft Windows 操作系统上的系统信息、诊断和审计程序,用于显示计算机的组件的详细信息。
- 命令行(管理员权限):
CPU 使用率飘忽
CPU 的使用率总是莫名其妙地忽高忽低,在待机情况下,没有任务时依旧。
X Boost
X Boost: USB Boost:支持 USB 存储设备更快的数据传输速率。 Storage Boost: 支持更快的存储设备访问速度。
通过网络,建议将 MSI Dragon Center 的 X Boost 功能关闭,目前情况有所改善。
优化:设置和服务
以下是通过网络查询到的可能的优化方法,另外还可以通过“Dism++”(系统优化 -> 服务优化)来进行更多优化。
【已经应用】:
- 关闭“反馈”功能:
- 步骤:“设置 -> 隐私:诊断和反馈”,将“反馈频率”修改为“从不”。
- 禁用“Connected User Experiences and Telemetry(已连接的用户体验和遥测服务)”服务:
- 该服务将根据事件来管理诊断和使用情况信息的收集和传输(用于改进 Windows 平台的体验和质量)。
【暂未使用】:(貌似不需要)
- 禁用“诊断相关服务”:用于支持 Windows 的诊断,涉及“问题检测、疑难解答和解决方案”的相关服务。
- 包括:“Diagnostic Execution Service”、“Diagnostic Policy Service”、“Diagnostic Service Host”和“Diagnostic System Host”。
另外:在“任务管理器:应用历史记录”中,将“CPU 时间”过多的应用(此处显示的都是 Microsoft APP)限制运行或禁止掉。 (已经发现:可能由于“反馈中心”、“Microsoft 照片”等的后台运行时间过长,导致 CPU 使用率居高不下)
CPU 温度过高
前情提要: 今天装了 WallpaperEngine,在尝试某些“场景”、“视频”、“网页”时,GPU明显受到压力,卡顿严重(尤其是“应用程序”)。 由于默认使用的核显,所以直接导致 CPU 温度升高,风扇狂转。 改为使用独显之后,仍然 CPU 温度居高不下。 (清灰之后依旧)
突然注意到 CPU 的频率是要高于基准频率的,不用说,自动睿频了,但是疑惑的是此时 CPU 压力并不高(30-40%?) 不知道是什么原因导致睿频,还是之前任务睿频后没有降频? (之前频率为 3.4,温度在 70-90 左右)
通过 MSI Dragon Center 将 ECO 模式改为 Sport 模式,过几分钟再改回 ECO 模式,才使频率将为 1.39 (如图),温度在 40-60 左右。
由于是轻薄本,所以散热格外不好,风扇格外吵,只能想想能不能限制 CPU 频率了: 1、通过高级电源设置限制 CPU 频率,并不好使! 2、MSI 禁止睿频,好像是在 BIOS 中???
高级电源设置:限制 CPU 最高频率
很多伙伴建议,日常办公生活使用,可以将最大处理器状态设置为99。 100:代表处理器自动超频(非睿频); 99:代表默认处理器正常使用。
将电源管理中,“最大处理器状态”改为 99(网络上看到有效降温,性能降低不明显)
【亲测,不好使】
现象:最小CPU状态设置失效,无论是99还是0,均不能控制CPU频率,CPU一直以最高频率运行。或者重启之后,方案失效,CPU一直高功率运行。 原因:频繁修改电源方案失效、未知选项控制电源方案、可视化设置失效。如果到了这一步,还是无法解决,非系统爱好者、PC从业者,可以选择重装系统解决,爱好者可以详细了解 POWERCFG 命令,在 power shell 中,利用“powercfg /?”来详细了解每一项可能解决的设置。 解决:利用“POWERCFG -IMPORT”(“powercfg -import “Full path of .pow file”)来替换自己系统内,电源方案文件。
MSI Dragon Center 的“Shift”变档模式
机器:MSI GS63 7RE-010CN CPU:i7-7700HQ 显卡:GeForce1050TI
- “Turbo”:自定义超频;
- CPU 如果后缀带 K(不锁倍频)才可以超频,否则仅提供 GPU 超频;
- “Sport”:全面释放 CPU、GPU 性能;【高性能】
- CUP 占用率会固定显示 100%。
- 对于不可超频的CPU,默认为该模式。
- “Comfort”:平衡模式;【默认】
- CPU 会自动睿频,一般在 3.4 左右。
- “ECO”:节能模式;【低功耗】
- CPU 频率固定在 1.39。
- “Power Options”:根据电源管理调节;
- Turbo Mode/ Sport Mode/ Comfort Mode 三种选项只有在插上 AC 电源时方能选用;
一直“ECO”模式(高级设置,风扇可以不用转),在开机的时候 CPU 频率在基准频率 2.8 左右,一会儿(打开 Dragon Center)就固定在了 1.39 左右。暂时不清楚,是因为 Dragon Center 启动了会固定 ECO 的 1.39,还是 ECO 也会在高压力时短暂提升频率。【其频率还是会随 CPU 使用率变动,并不是固定在一个数值】 如果 CPU 压力小但频率一直太高,尝试在 Dragon Center 中,将“Shift”切换到其他模式,再切换回“ECO”。
MSI 启用 TPM2.0
什么是 TPM
TPM(可信赖平台模块)是关于安全处理的通用标准,是一种专用微控制器,可通过集成的加密密钥保护硬件。目前,TPM的新版本是2.0。 TPM作为硬件安全密钥具有广泛的作用,例如设备识别、身份验证、加密和完整性验证。 简而言之,TPM主要做两件事: 1、密钥计算:也就是说,使用其内置的加密算法在计算机中生成或验证密码。这些密码可以是硬盘的加密锁、操作系统用来验证其完整性的特征代码(检查程序是否被篡改),或者是专用软件的激活码。 2、密钥存储:TPM本身也是计算机中的一块加密存储单元,不只可以计算密钥,还可以存储密钥。并且由于TPM采用了专用的电路,整个计算和存储过程无需经过内存,在硬盘中不留痕迹,因此密钥生成、验证和存储的安全性非常高。
验证是否支持 TPM2.0
运行:tpm.msc
MSI BIOS 开启 TPM 支持(隐藏选项)
在 Intel 八代 U 之后都内置了 TPM。 ——一直以为老的电脑上没有 TPM 芯片,今天在网上查了资料后尝试了下,成功开启了 TPM(默认关闭)。
- 进入 BIOS 后,按照“右ctrl + 右shift + 左alt + F2”显示隐藏选项,才能看到该内容。
- 在 tab 页“安全性”下,进入“Trusted Commputing”菜单,将“Security Device Support”设置为“Enable”,保存并重启。
Windows:检测、修复系统源文件
在管理员命令提示符下键入以下命令。
- 这条命令将扫描全部系统文件并和官方系统文件对比,扫描计算机中的不一致情况:
Dism /Online /Cleanup-Image /ScanHealth
- 这条命令必须在前一条命令执行完以后,发现系统文件有损坏时使用:
Dism /Online /Cleanup-Image /CheckHealth
- 这条命令是把那些不同的系统文件还原成官方系统源文件:
DISM /Online /Cleanup-image /RestoreHealth
- 论以上命令运行结果如何,运行完成后重启,再键入以下命令:
sfc /SCANNOW
启用 OpenSSH
Windows 10 从某个版本(1809)开始已经对 OpenSSH 提供了支持,但是默认并未启用。
步骤:
共享文件夹管理
管理所有共享的文件夹,通过“计算机管理”->“系统工具”->“共享文件夹”可以看到。
如图:
禁用“Microsoft Compatibility Telemetry”
在启动/从休眠中恢复 Windows 时,总能在任务管理器看到“Microsoft Compatibility Telemetry”的进程,而且 CPU 占用时不时飙升。 Microsoft Compatibility Telemetry 是微软下的一个监测数据收集服务,如果加入microsoft 客户反馈改善计划,该服务就会在监测系统异常并收集反馈到微软。
禁用“Microsoft Compatibility Telemetry”步骤:
- 控制面板:所有控制面板项 -> 管理工具 -> 任务计划程序;
- 定位到:Microsoft -> Windows -> Application Experience 栏目下;
- 找到“Microsoft Compatibility Appraiser”计划任务,禁用。
- “Microsoft Compatibility Appraiser”等同于“Microsoft Compatibility Telemetry”。
关于“蓝牙”使用中的问题
情景一:游戏时(蓝牙同时连接:音箱、键盘、耳机、手柄),在键盘睡眠重新连接后,再使用手柄操作总是会卡顿。 情景二:音乐时(蓝牙同时连接:音箱、键盘、耳机),在键盘睡眠重新连接后,耳机(WH-1000XM4)总是会提示“蓝牙已连接”。
以上问题都是由于“蓝牙带宽不够”导致的,考虑不要同时连接、使用过多设备,关闭、断开(应该不用删除设备)部分设备就会好转 —— 必须删除某些已配对的设备,和当前连接的设备数量无关。
P.S. 一直以为是信号不好或者系统对蓝牙设备的自动休眠导致,很难意识到是连接设备过多导致的带宽带宽带宽带宽带宽问题。
修改 hosts 文件
hosts 文件(位置:“C:\Users\<user>\scoop”)打开编辑,但是不能直接保存,只有用文件替换。
使用 notepad(PowerShell 打开)打开 hosts 并修改,就可以直接保存。
查看连接过的 Wifi 密码
查看当前 Wifi 的密码:(仅当前 Wifi)
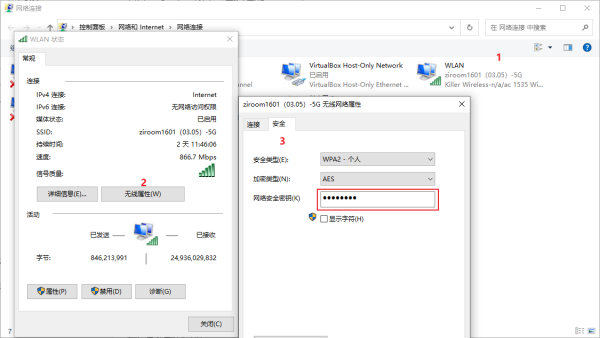
查看连接过的 Wifi 密码:
- 查看连接过的 Wifi:
- 查看具体的 Wifi 配置:
关于“desktop.ini”文件
“desktop.ini”文件是是系统可识别的一个文件,作用是存储用户对文件夹的个性设置(用户更换文件夹图标等等都会生成 desktop.ini)。 在一些系统文件夹(如,桌面、文档、下载、图片、音乐、视频等)中广泛存在。
在移动这些系统文件夹位置的时候,可能会丢失“desktop.ini”文件,就会造成某些配置的丢失 —— 如,移动或重新制定“下载”文件夹路径后,显示为“Downloads”(而非随系统语言而显示如“下载”等),且默认图标等也会发生变化。
修复“desktop.ini”文件,步骤:
- 创建“desktop.ini”文件(从其他电脑/用户路径中拷贝也行)
- 桌面:
[.ShellClassInfo] LocalizedResourceName=@%SystemRoot%\system32\shell32.dll,-21769
- 文档:
[.ShellClassInfo] LocalizedResourceName=@%SystemRoot%\system32\windows.storage.dll,-21770 IconResource=%SystemRoot%\system32\imageres.dll,-112 IconFile=%SystemRoot%\system32\shell32.dll IconIndex=-235
- 下载:
[.ShellClassInfo] LocalizedResourceName=@%SystemRoot%\system32\shell32.dll,-21798 IconResource=%SystemRoot%\system32\imageres.dll,-184
- 图片:
[.ShellClassInfo] LocalizedResourceName=@%SystemRoot%\system32\shell32.dll,-21779 InfoTip=@%SystemRoot%\system32\shell32.dll,-12688 IconResource=%SystemRoot%\system32\imageres.dll,-113 IconFile=%SystemRoot%\system32\shell32.dll IconIndex=-236
- 音乐:
[.ShellClassInfo] LocalizedResourceName=@%SystemRoot%\system32\shell32.dll,-21790 InfoTip=@%SystemRoot%\system32\shell32.dll,-12689 IconResource=%SystemRoot%\system32\imageres.dll,-108 IconFile=%SystemRoot%\system32\shell32.dll IconIndex=-237
- 视频:
[.ShellClassInfo] LocalizedResourceName=@%SystemRoot%\system32\windows.storage.dll,-21791 InfoTip=@%SystemRoot%\system32\shell32.dll,-12690 IconResource=%SystemRoot%\system32\imageres.dll,-189 IconFile=%SystemRoot%\system32\shell32.dll IconIndex=-238
- 桌面:
- 修改“desktop.ini”文件的属性:
- 在文件所在位置打开 Terminal(
shift+ 右键),并运行: # 增加“只读文件”、“系统文件”、“隐藏文件”属性 attrib +R +S +H "desktop.ini"
- 在文件所在位置打开 Terminal(
- 重启 explorer。
解除 UWP 应用的本地回环限制
UWP 应用在默认的情况下(称为 AppContainer 的虚拟沙箱环境中),无法使用“本地回环地址(Loopback)”,如:localhost。 在开发调试、正向代理等情况下,就必须解除该限制。
三种方式:
- 官方限制解除工具:CheckNetIsolation.exe[1]
- 通过 Fiddler 的 WinConfig 设置解除回环限制。
- 也可以使用其独立工具:下载 enableloopbackutility.exe
- 通过开源项目 Loopback Exemption Manager(网络回环管理器):和 enableloopbackutility 作用一样
- tiagonmas/Windows-Loopback-Exemption-Manager
- Richasy/LoopbackManager.Desktop:(Windows-Loopback-Exemption-Manager 的 Windows 11 版本)
- 可以通过链接
ms-windows-store://pdp/?productid=9NTJ6CX698CL(浏览器打开)从 Microsoft Store 获取。
- 可以通过链接
要在使用代理的情况下使用“Microsoft Store”、“Windows 聚焦”等内容,就解除“Microsoft Store”(Microsoft.WindowsStore_8wekyb3d8bbwe)、“Microsoft 内容”(Microsoft.WindowsContentDeliveryManager_cw5n1h2txyewy)两项。