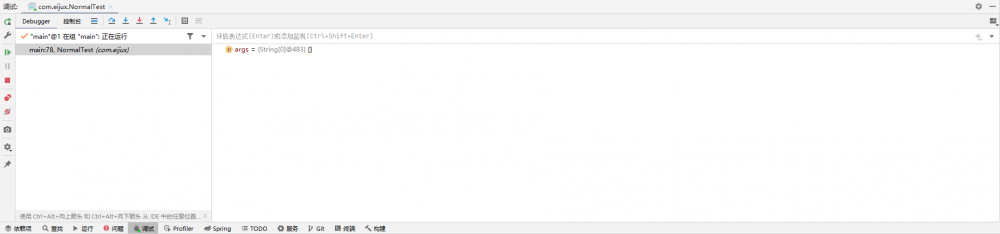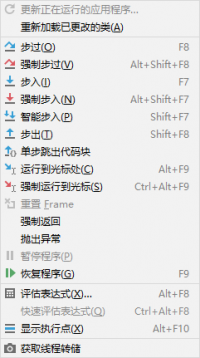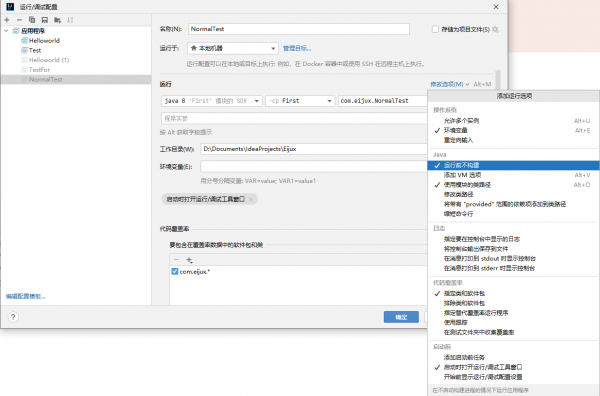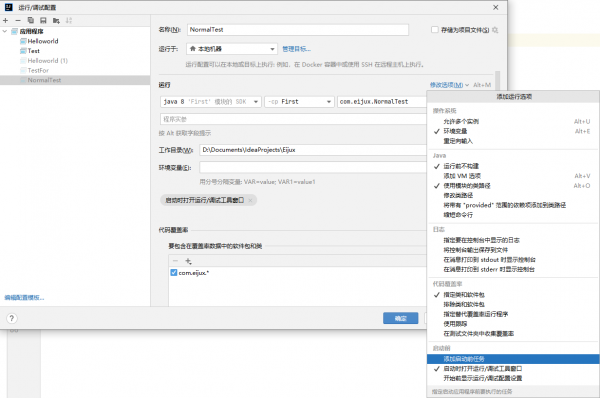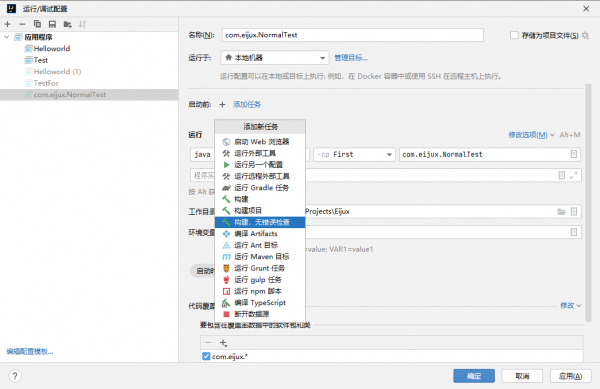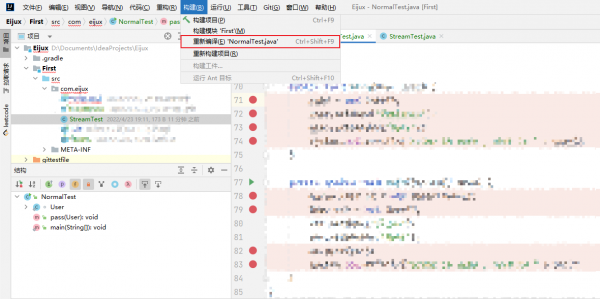FAQ:IDEA
IDEA 调试按钮
Debug 窗口:
Debug 操作:
Debug:调试按钮
- 显示执行点(Show Execution Point,
Alt + F10):- 如果你的光标在其它行或其它页面,点击这个按钮可跳转到当前代码执行的行。
- 步过(Step Over,
F8):- 一行一行地往下走,如果这一行上有方法不会进入方法。
- 步入(Step Into,
F7):- 如果当前行有方法,可以进入方法内部,一般用于进入自定义方法内,不会进入官方类库的方法。
- 强制步入(Force Step Into,
Alt + Shift + F7):- 能进入任何方法,查看底层源码的时候可以用这个进入官方类库的方法。
- 步出(Step Out,
Shift + F8):- 从步入的方法内退出到方法调用处,此时方法已执行完毕,只是还没有完成赋值。
- 运行到光标处(Run to Cursor,
Alt + F9):- 你可以将光标定位到你需要查看的那一行,然后使用这个功能,代码会运行至光标行,而不需要打断点。
- 评估表达式(Evaluate Expression,
Alt + F8)- 表达式不仅可以是算数计算,也可以是一般变量、参数,还可以是方法;
- 在计算表达式的框里,可以改变变量的值,这样就能能很方便去调试各种值的情况;
Debug:服务按钮
- 重新运行(
Ctrl + F5) - 修改运行配置(
Ctrl + F5) - 恢复程序(Resume Program,
F9):向下执行程序,直到下一个断点。 - 暂停程序(Pause Program)
- 停止程序(Stop 'xxx',
Ctrl + F2) - 查看断点(View Breakpoints,
Ctrl + Shift + F8) - 静音断点(Mute Breakpoints):使所有断点失效(变为灰色)
- 此时,按 F9 则可以直接运行完程序;
- 如果只想使某一个断点失效,可以在断点上右键取消“Enabled”;
IDEA 运行前构建会检查出所有类的错误
IDEA 默认情况下: 1、在“调试/运行”某个类之前,会进行“构建”(Build); 2、在“构建”过程中,会检查并报告(项目或模块下的)所有类的错误; 3、若“构建”失败,则取消“调试/运行”。 即:想要“调试/运行”当前类,就必须确保所有类都没有错误。十分不方便。
通过以下两种方式可以解决:
- 运行前不构建
- 构建,无错误检查
- 都只对当前类有效,需要配置类的“运行/调试配置”
设置:“运行前不构建”
如此:可直接“调试/运行”类,而不进行“构建” 【没有“构建”过程,在右下角“通知”无任何提示】
“运行/调试配置”:
- 选择配置的类;
- 在“运行”栏,点击“修改选项”:勾选 Java 下的“运行前不构建”;
设置:“添加启动前任务”:“构建,无错误检查”
如此:可在“构建”过程中,不检查类的错误信息 【仍有“构建”过程,在右下角“通知”提示:编译耗时、找到的“错误/警告”】
“运行/调试配置”:
P.S.:编译单个类
如此:仅“编译”单个类,不会提示其他类错误
步骤:
- (在编辑区,将光标定位到需要的类下):
- 在导航栏“构建”:点击“重新编译”;