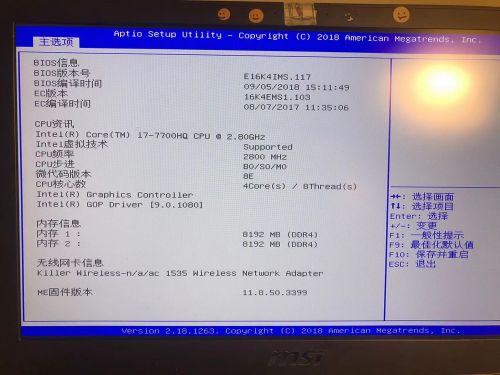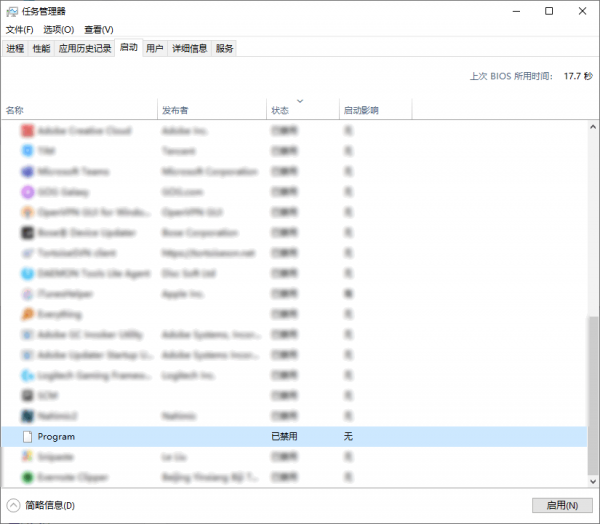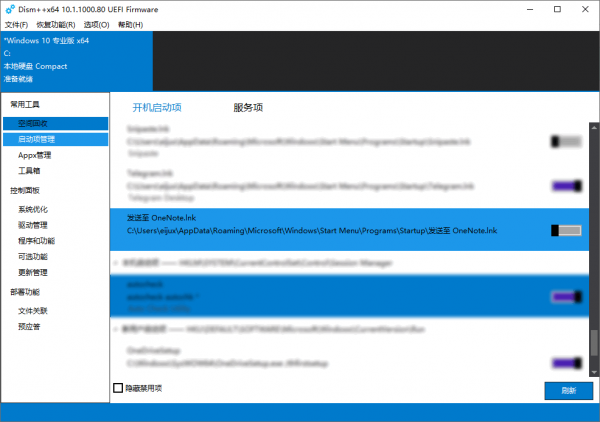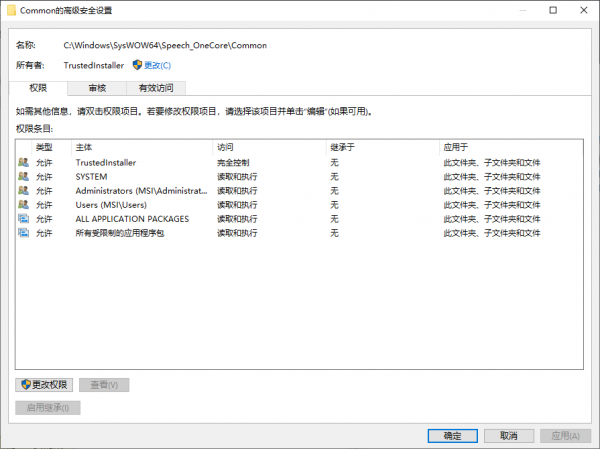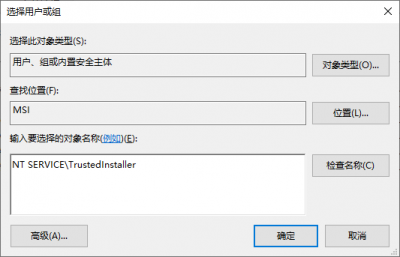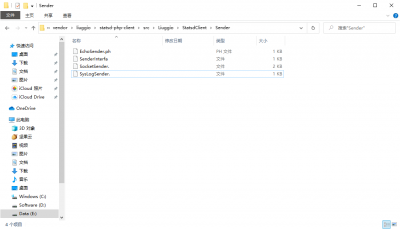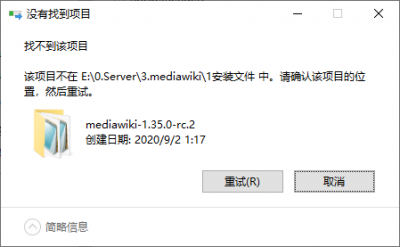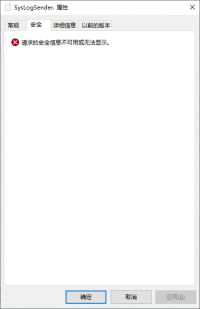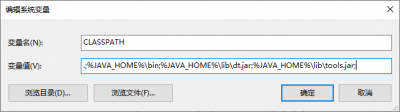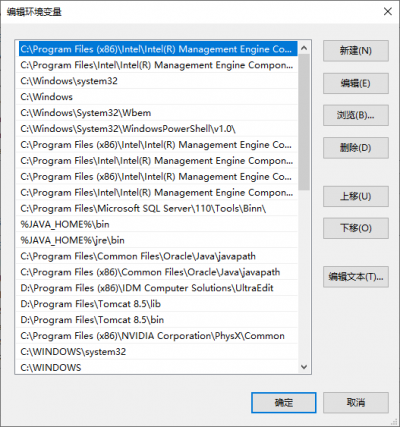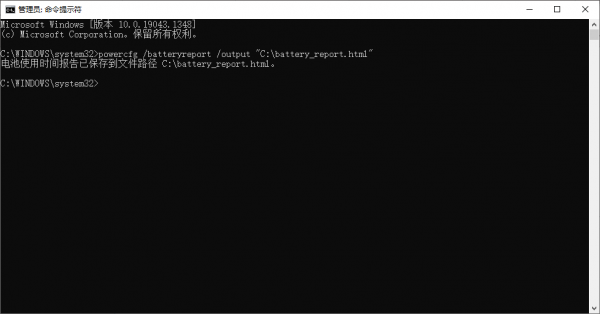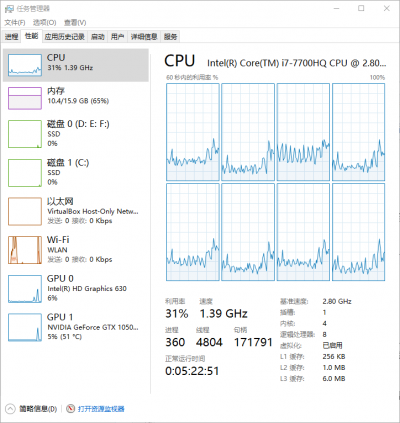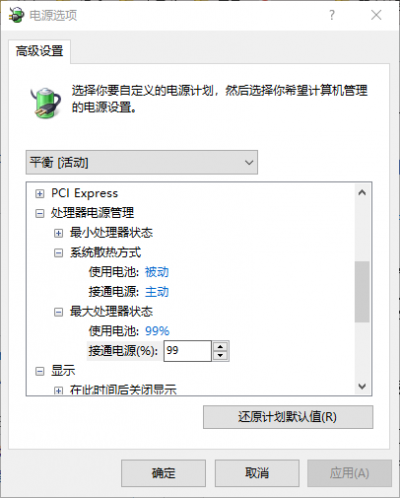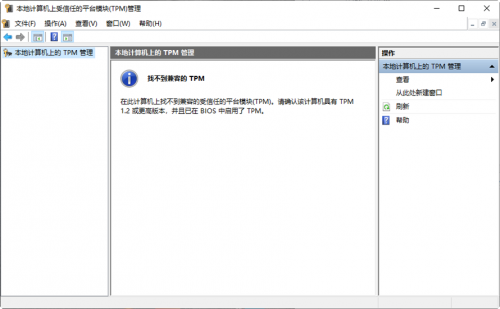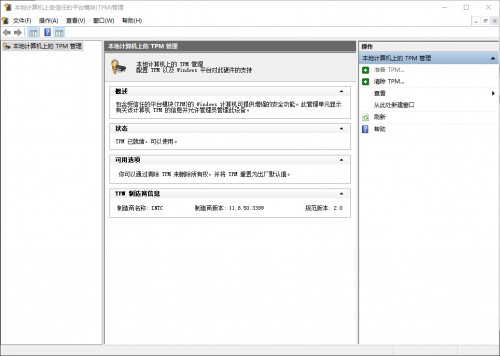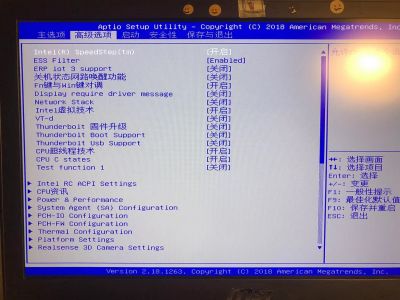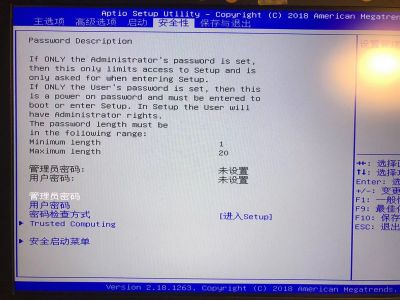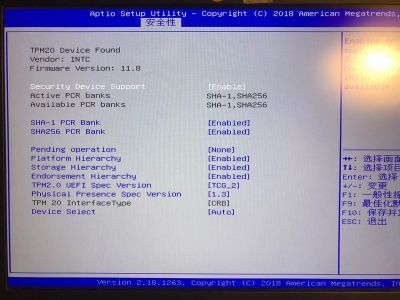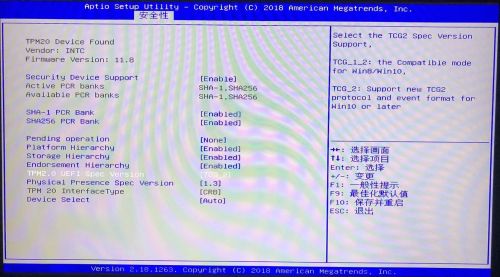“FAQ:Windows”的版本间差异
跳到导航
跳到搜索
(→系统信息) |
|||
| 第2行: | 第2行: | ||
== 系统信息 == | == 系统信息 == | ||
查看系统信息,运行:<big>'''<span style="color: green">msinfo32</span>'''</big> | |||
== 【备份】BIOS 系统信息 == | == 【备份】BIOS 系统信息 == | ||
2022年4月3日 (日) 21:21的版本
系统信息
查看系统信息,运行:msinfo32
【备份】BIOS 系统信息
任务管理器中有未知启动项不能删除
如图:
- 右键“打开文件所在位置”、“属性”不能打开。
- 使用“CCleaner”、“Dism++”等,均不能直接删除。
后来,在使用“Dism++”清理系统时,对照任务管理器,发现该项实际为:
由此,得到该启动项位置:“C:\Users\eijux\AppData\Roaming\Microsoft\Windows\Start Menu\Programs\Startup\”
- 【部分启动项的位置在此,备忘】
删除该项即可。
文件所有者“TrustedInstaller”
TrustedInstaller 是从 Windows Vista 开始出现的一个内置安全主体,在 Windows 中拥有修改系统文件权限,本身是一个服务,以一个账户组的形式出现。
它的全名是:【NT SERVICE\TrustedInstaller】,从名字中我们不难发现,这其实是 NT 服务,并非一个实际存在的用户组。
自从 Windows Vista 以来,为了提升安全性,微软对于权限的把控越来越紧。为了对抗恶意软件随意修改系统文件,Trustedinstaller 应运而生。TrustedInstaller 是从 Windows Vista 开始出现的一个内置安全主体,它的本体是 “Windows Modules Installer” 服务。在 Windows 中拥有修改系统文件权限,以一个用户组的形式出现。通常情况下,在使用 Windows Update 安装系统更新,开启关闭 Windows 功能时起非常重要的作用。
Windows 的某些系统文件夹的所有者是“TrustedInstaller”,有时候我们需要获取文件夹或文件的管理员权限,从而修改其“所有者”。
但是,如果再想更改为 TrustedInstaller 时,我们会发现“选择用户或组”页面进行“立即查找”后,所给出的“用户或组”的列表中并没有“TrustedInstaller”。(“计算机管理”->“本地用户和组”中也看不到该组)
这时,只需在“选择用户或组”页面直接输入其全名“NT SERVICE\TrustedInstaller”即可。(只输入“TrustedInstaller”无法完成命令)
具体步骤:
- 打开文件夹“属性”,切换到“安全”标签页,单击“高级”;
- 在“所有者”项后单击“更改”;
- 在“选择用户或组”窗口,输入“NT SERVICE\TrustedInstaller”,单击“确定”按钮。
不能删除文件
Windows 删除某些文件时,会出现各种各样的错误,比如“该项目不在路径中”,或文件权限错误等等。
在删除 mediawiki 的文件夹时也出现了类似问题:
- (mediawiki的这类“xxx.”的文件都不能删除、移动,直接向服务器上传该文件也失败。)
- (简而言之就是权限出错,无法操作)
解决:
- 建立“强制删除文件夹.bat”(参见del 与 rd):
del /F /S /Q \\?\%1 rd /S /Q \\?\%1
- 将不能删除的文件或文件夹直接拖到该bat上,就能强制删除。
- 但是对于上图的文件,只能拖动删除文件所在文件夹,不能直接删除文件(?安全信息错误显得特殊?)
另外的思路,用 SDelete 删除。(未尝试)
“编辑环境变量”以【列表】展示
如果环境变量的值:
MicrosoftStore下载很慢
Microsoft Store 下载很慢的时候,禁用(关闭)系统代理就行
查看错误日志
Windows + X,选择“事件查看器”:
在此处查看系统、应用、服务的日志信息。
查看当前电池使用情况
两种方法:
- 使用 AIDA64。
- 一个运行在 Microsoft Windows 操作系统上的系统信息、诊断和审计程序,用于显示计算机的组件的详细信息。
- 命令行(管理员权限):
CPU 温度过高
前情提要: 今天装了 WallpaperEngine,在尝试某些“场景”、“视频”、“网页”时,GPU明显受到压力,卡顿严重(尤其是“应用程序”)。 由于默认使用的核显,所以直接导致 CPU 温度升高,风扇狂转。 改为使用独显之后,仍然 CPU 温度居高不下。 (清灰之后依旧)
突然注意到 CPU 的频率是要高于基准频率的,不用说,自动睿频了,但是疑惑的是此时 CPU 压力并不高(30-40%?) 不知道是什么原因导致睿频,还是之前任务睿频后没有降频? (之前频率为 3.4,温度在 70-90 左右)
通过 MSI Dragon Center 将 ECO 模式改为 Sport 模式,过几分钟再改回 ECO 模式,才使频率将为 1.39 (如图),温度在 40-60 左右。
由于是轻薄本,所以散热格外不好,风扇格外吵,只能想想能不能限制 CPU 频率了。
将电源管理中,“最大处理器状态”改为 99(网络上看到有效降温,性能降低不明显)【亲测,不好使】
MSI Dragon Center 的“Shift”变档模式
机器:MSI GS63 7RE-010CN CPU:i7-7700HQ 显卡:GeForce1050TI
- “Turbo”:自定义超频;
- CPU 如果后缀带 K(不锁倍频)才可以超频,否则仅提供 GPU 超频;
- “Sport”:全面释放 CPU、GPU 性能;【高性能】
- CUP 占用率会固定显示 100%。
- 对于不可超频的CPU,默认为该模式。
- “Comfort”:平衡模式;【默认】
- CPU 会自动睿频,一般在 3.4 左右。
- “ECO”:节能模式;【低功耗】
- CPU 频率固定在 1.39。
- “Power Options”:根据电源管理调节;
- Turbo Mode/ Sport Mode/ Comfort Mode 三种选项只有在插上 AC 电源时方能选用;
一直“ECO”模式(高级设置,风扇可以不用转),在开机的时候 CPU 频率在基准频率 2.8 左右,一会儿(打开 Dragon Center)就固定在了 1.39 左右。暂时不清楚,是因为 Dragon Center 启动了会固定 ECO 的 1.39,还是 ECO 也会在高压力时短暂提升频率。【其频率还是会随 CPU 使用率变动,并不是固定在一个数值】
MSI 启用 TPM2.0
什么是 TPM
TPM(可信赖平台模块)是关于安全处理的通用标准,是一种专用微控制器,可通过集成的加密密钥保护硬件。目前,TPM的新版本是2.0。 TPM作为硬件安全密钥具有广泛的作用,例如设备识别、身份验证、加密和完整性验证。 简而言之,TPM主要做两件事: 1、密钥计算:也就是说,使用其内置的加密算法在计算机中生成或验证密码。这些密码可以是硬盘的加密锁、操作系统用来验证其完整性的特征代码(检查程序是否被篡改),或者是专用软件的激活码。 2、密钥存储:TPM本身也是计算机中的一块加密存储单元,不只可以计算密钥,还可以存储密钥。并且由于TPM采用了专用的电路,整个计算和存储过程无需经过内存,在硬盘中不留痕迹,因此密钥生成、验证和存储的安全性非常高。
验证是否支持 TPM2.0
运行:tpm.msc
MSI BIOS 开启 TPM 支持(隐藏选项)
在 Intel 八代 U 之后都内置了 TPM。 ——一直以为老的电脑上没有 TPM 芯片,今天在网上查了资料后尝试了下,成功开启了 TPM(默认关闭)。