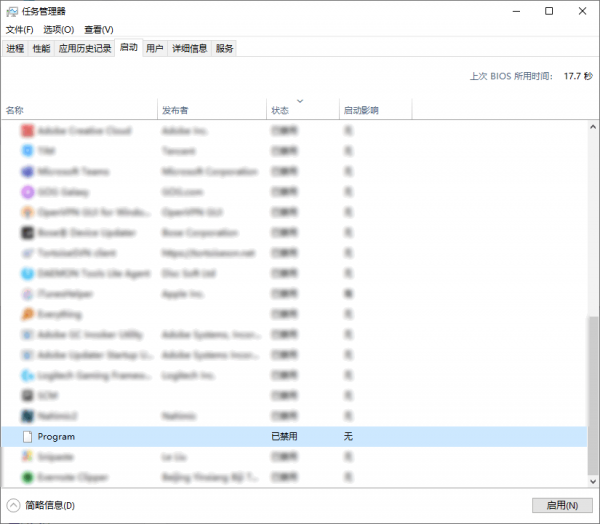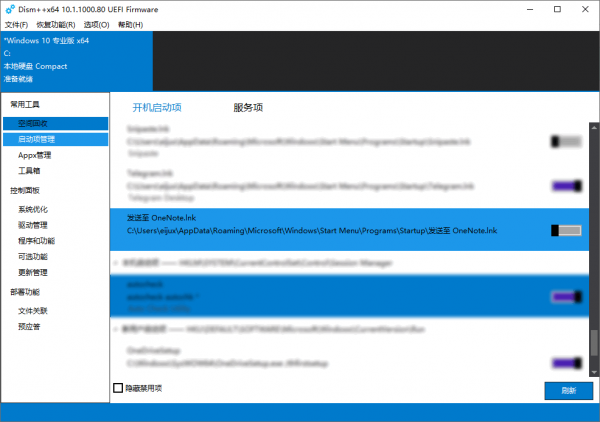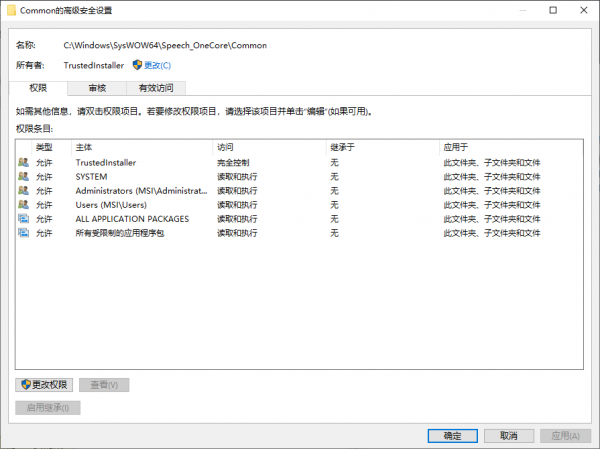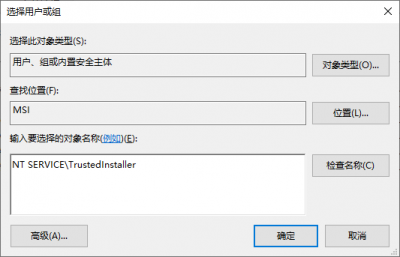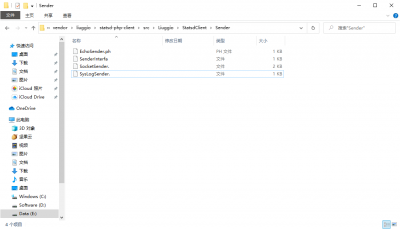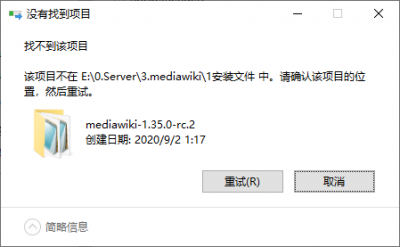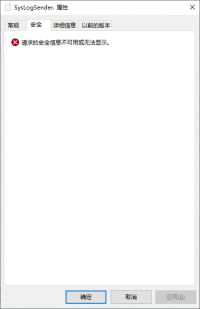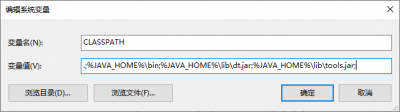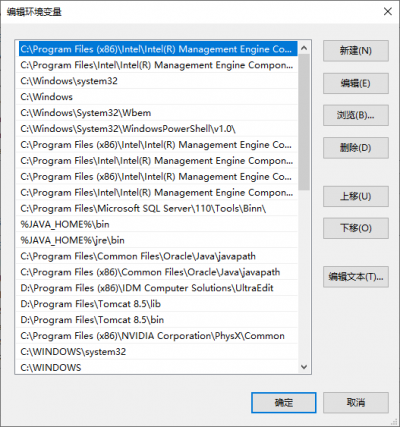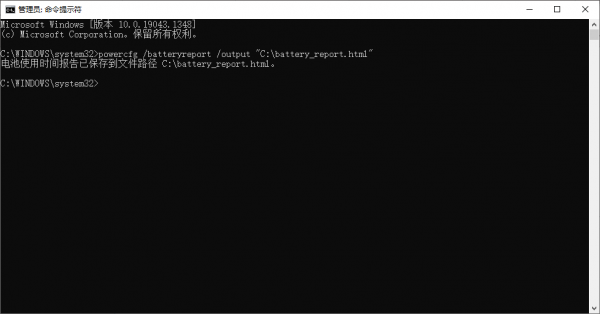“FAQ:Windows”的版本间差异
跳到导航
跳到搜索
无编辑摘要 |
|||
| 第1行: | 第1行: | ||
[[category:Windows]] | [[category:Windows]] | ||
== 任务管理器中有未知启动项不能删除 == | == 任务管理器中有未知启动项不能删除 == | ||
| 第50行: | 第16行: | ||
删除该项即可。 | 删除该项即可。 | ||
== | == 文件所有者“'''TrustedInstaller'''” == | ||
<pre> | <pre> | ||
TrustedInstaller 是从 Windows Vista 开始出现的一个内置安全主体,在 Windows 中拥有修改系统文件权限,本身是一个服务,以一个账户组的形式出现。 | TrustedInstaller 是从 Windows Vista 开始出现的一个内置安全主体,在 Windows 中拥有修改系统文件权限,本身是一个服务,以一个账户组的形式出现。 | ||
| 第73行: | 第39行: | ||
# 在“所有者”项后单击“更改”; | # 在“所有者”项后单击“更改”; | ||
# 在“选择用户或组”窗口,输入“NT SERVICE\TrustedInstaller”,单击“确定”按钮。 | # 在“选择用户或组”窗口,输入“NT SERVICE\TrustedInstaller”,单击“确定”按钮。 | ||
== 不能删除文件 == | |||
Windows 删除某些文件时,会出现各种各样的错误,比如“该项目不在路径中”,或文件权限错误等等。 | |||
在删除 mediawiki 的文件夹时也出现了类似问题: | |||
: (mediawiki的这类“xxx.”的文件都不能删除、移动,直接向服务器上传该文件也失败。) | |||
: (简而言之就是权限出错,无法操作) | |||
:{| | |||
|- | |||
|[[File:无法删除的文件.png|400px]] | |||
|[[File:无法删除的文件2.png|400px]] | |||
|[[File:无法删除的文件3.png|thumb|200px]] | |||
|} | |||
解决: | |||
# 建立“强制删除文件夹.bat”(参见[http://wiki.eijux.com/%E5%B8%B8%E7%94%A8%E5%91%BD%E4%BB%A4:Windows#DEL_.E4.B8.8E_RD del 与 rd]): | |||
#: <syntaxhighlight lang="bash" highlight=""> | |||
del /F /S /Q \\?\%1 | |||
rd /S /Q \\?\%1 | |||
</syntaxhighlight> | |||
# 将不能删除的文件或文件夹直接拖到该bat上,就能强制删除。 | |||
#* 但是对于上图的文件,只能拖动删除文件所在文件夹,不能直接删除文件(?安全信息错误显得特殊?) | |||
'''另外的思路,用 [http://wiki.eijux.com/Sysinternals#SDelete SDelete] 删除。(未尝试)''' | |||
== “编辑环境变量”以【列表】展示 == | == “编辑环境变量”以【列表】展示 == | ||
| 第80行: | 第72行: | ||
# 以'''盘符'''开始,编辑时就会展示为列表; | # 以'''盘符'''开始,编辑时就会展示为列表; | ||
#: [[File:Windows10环境变量——列表展示.png|400px]] | #: [[File:Windows10环境变量——列表展示.png|400px]] | ||
== MicrosoftStore下载很慢== | |||
Microsoft Store 下载很慢的时候,禁用(关闭)系统代理就行 | |||
== 查看错误日志 == | == 查看错误日志 == | ||
2021年11月24日 (三) 00:17的版本
任务管理器中有未知启动项不能删除
如图:
- 右键“打开文件所在位置”、“属性”不能打开。
- 使用“CCleaner”、“Dism++”等,均不能直接删除。
后来,在使用“Dism++”清理系统时,对照任务管理器,发现该项实际为:
由此,得到该启动项位置:“C:\Users\eijux\AppData\Roaming\Microsoft\Windows\Start Menu\Programs\Startup\”
- 【部分启动项的位置在此,备忘】
删除该项即可。
文件所有者“TrustedInstaller”
TrustedInstaller 是从 Windows Vista 开始出现的一个内置安全主体,在 Windows 中拥有修改系统文件权限,本身是一个服务,以一个账户组的形式出现。
它的全名是:【NT SERVICE\TrustedInstaller】,从名字中我们不难发现,这其实是 NT 服务,并非一个实际存在的用户组。
自从 Windows Vista 以来,为了提升安全性,微软对于权限的把控越来越紧。为了对抗恶意软件随意修改系统文件,Trustedinstaller 应运而生。TrustedInstaller 是从 Windows Vista 开始出现的一个内置安全主体,它的本体是 “Windows Modules Installer” 服务。在 Windows 中拥有修改系统文件权限,以一个用户组的形式出现。通常情况下,在使用 Windows Update 安装系统更新,开启关闭 Windows 功能时起非常重要的作用。
Windows 的某些系统文件夹的所有者是“TrustedInstaller”,有时候我们需要获取文件夹或文件的管理员权限,从而修改其“所有者”。
但是,如果再想更改为 TrustedInstaller 时,我们会发现“选择用户或组”页面进行“立即查找”后,所给出的“用户或组”的列表中并没有“TrustedInstaller”。(“计算机管理”->“本地用户和组”中也看不到该组)
这时,只需在“选择用户或组”页面直接输入其全名“NT SERVICE\TrustedInstaller”即可。(只输入“TrustedInstaller”无法完成命令)
具体步骤:
- 打开文件夹“属性”,切换到“安全”标签页,单击“高级”;
- 在“所有者”项后单击“更改”;
- 在“选择用户或组”窗口,输入“NT SERVICE\TrustedInstaller”,单击“确定”按钮。
不能删除文件
Windows 删除某些文件时,会出现各种各样的错误,比如“该项目不在路径中”,或文件权限错误等等。
在删除 mediawiki 的文件夹时也出现了类似问题:
- (mediawiki的这类“xxx.”的文件都不能删除、移动,直接向服务器上传该文件也失败。)
- (简而言之就是权限出错,无法操作)
解决:
- 建立“强制删除文件夹.bat”(参见del 与 rd):
del /F /S /Q \\?\%1 rd /S /Q \\?\%1
- 将不能删除的文件或文件夹直接拖到该bat上,就能强制删除。
- 但是对于上图的文件,只能拖动删除文件所在文件夹,不能直接删除文件(?安全信息错误显得特殊?)
另外的思路,用 SDelete 删除。(未尝试)
“编辑环境变量”以【列表】展示
如果环境变量的值:
MicrosoftStore下载很慢
Microsoft Store 下载很慢的时候,禁用(关闭)系统代理就行
查看错误日志
Windows + X,选择“事件查看器”:
在此处查看系统、应用、服务的日志信息。
查看当前电池使用情况
两种方法: