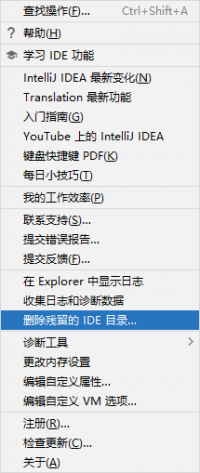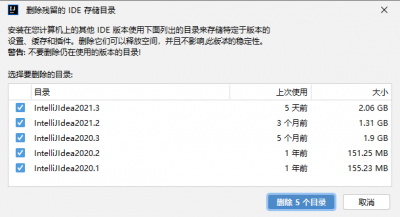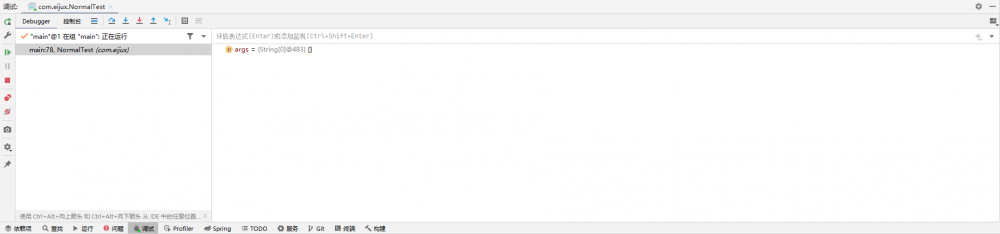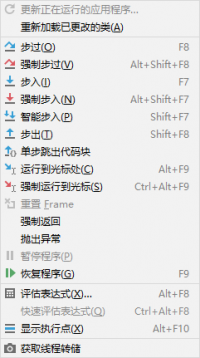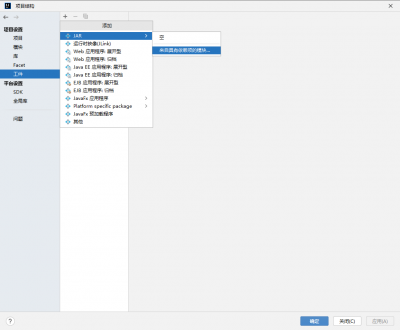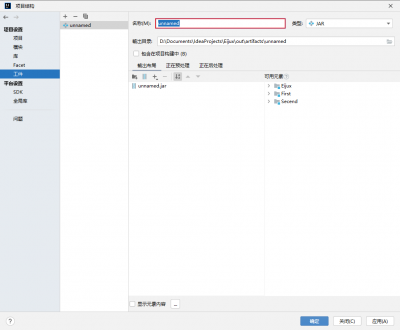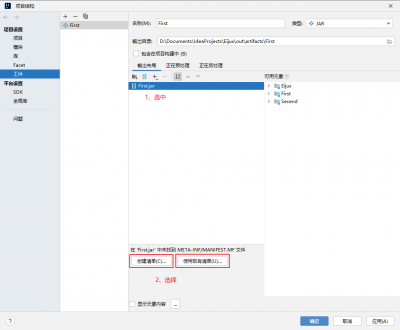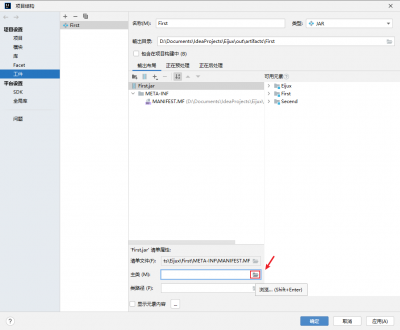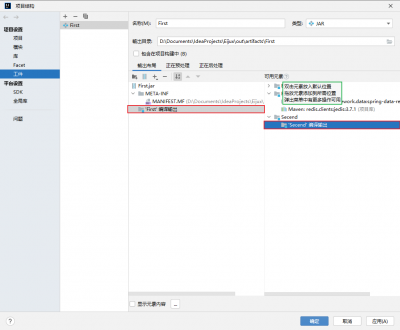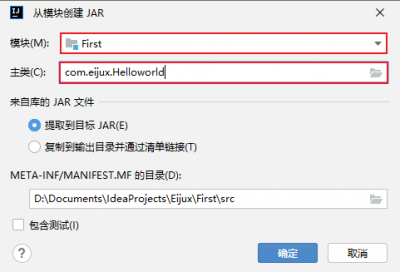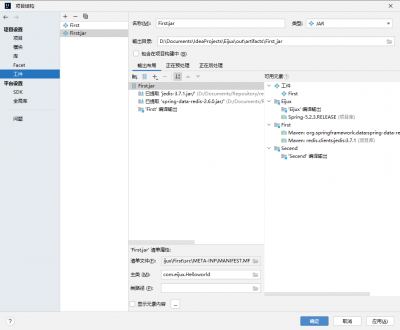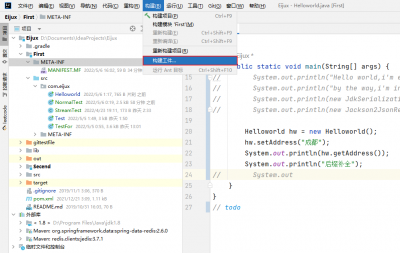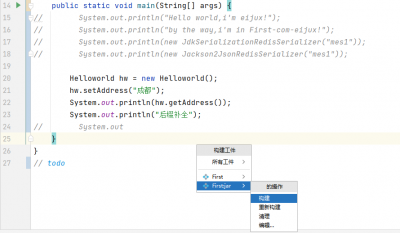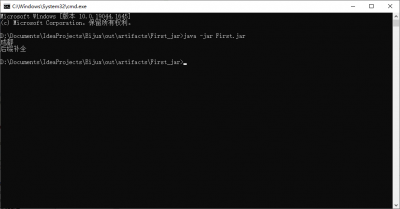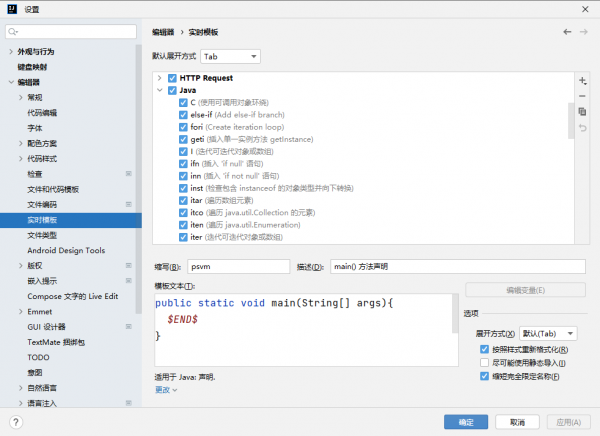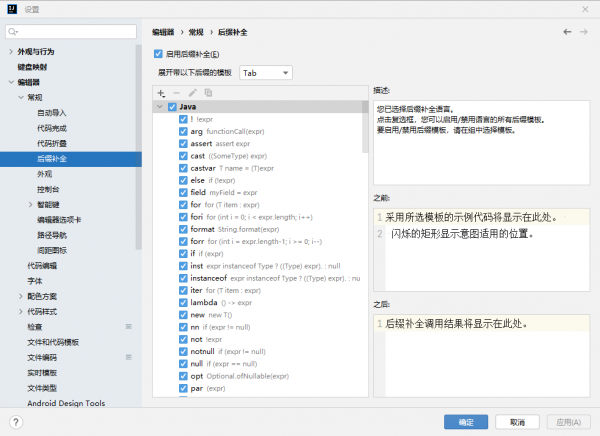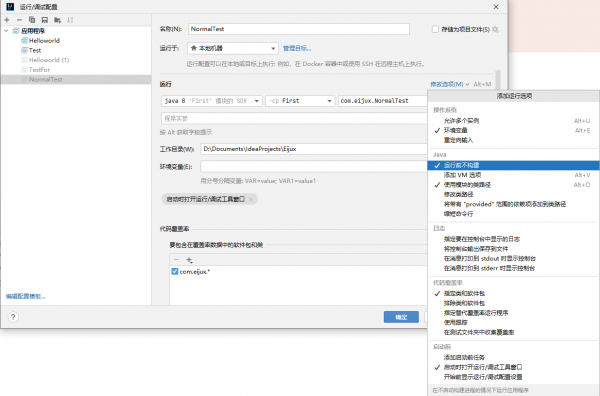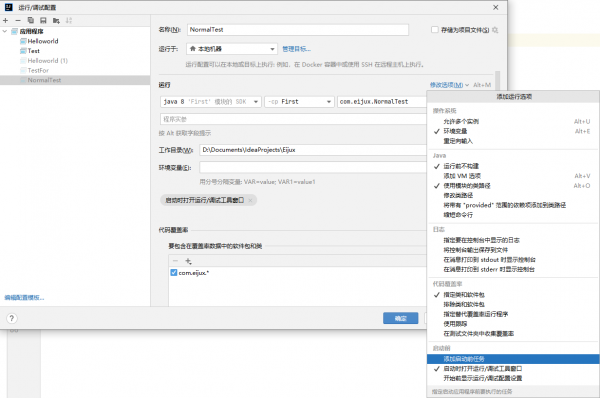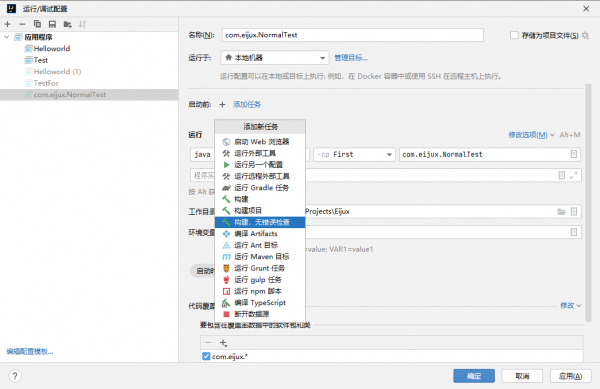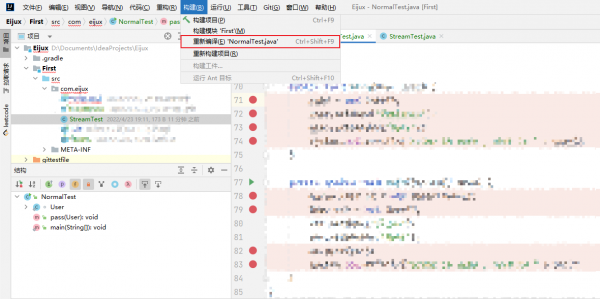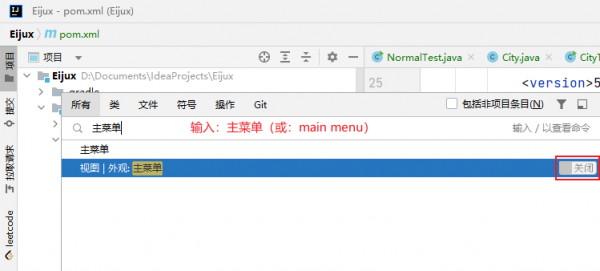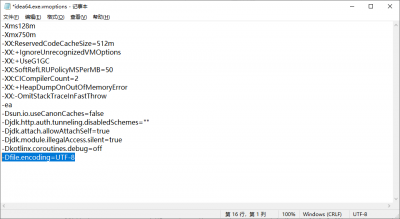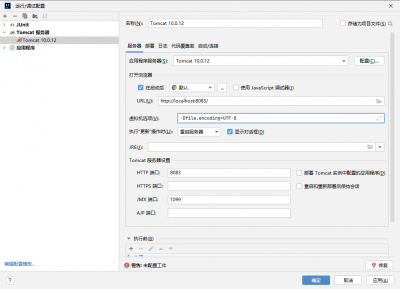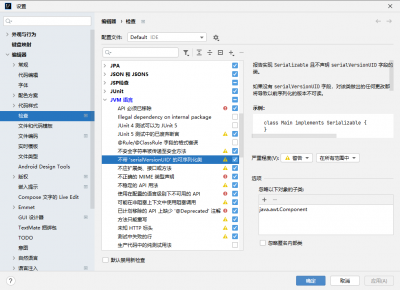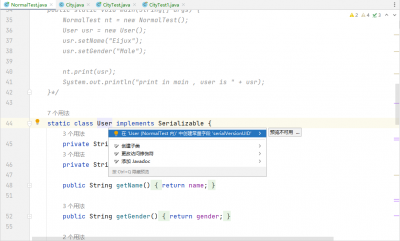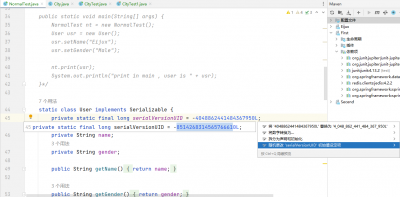“FAQ:IDEA”的版本间差异
跳到导航
跳到搜索
标签:手工回退 |
|||
| (未显示同一用户的36个中间版本) | |||
| 第1行: | 第1行: | ||
[[category:IDEA]] | [[category:IDEA]] | ||
== IDEA 删除残留的 IDE 目录(旧版本内容清理) == | |||
IDEA 不断更新升级,在机器中就会不断残留旧版本的一系列内容(设置、缓存、插件等等)。 | |||
删除它们可释放空间,且不影响当前版本的稳定性。 | |||
步骤: | |||
# 导航栏:“帮助”->“删除残留的 IDE 目录”; | |||
#: [[File:IDEA:删除残留的 IDE 目录_1.png|200px]] | |||
# 右下角:点击“查看并删除”; | |||
#: [[File:IDEA:删除残留的 IDE 目录_2.png|400px]] | |||
# 弹出窗口:勾选,删除; | |||
#: [[File:IDEA:删除残留的 IDE 目录_3.png|400px]] | |||
以上清理只针对 IDEA 的旧版本,其他产品(如:PhpStorm、WebStorm)可以'''手动清理''': | |||
位置 1:“C:\Users\eijux\AppData\Roaming\JetBrains\” | |||
位置 2:“C:\Users\eijux\AppData\Local\JetBrains\” | |||
【注意:手动清理时,不要删除当前版本的内容!!!】 | |||
== IDEA 位置信息 == | |||
各个位置: | |||
# '''安装目录''':“D:\Program Files\JetBrains\IntelliJ IDEA”; | |||
# '''配置相关''':“C:\Users\eijux\AppData\Roaming\JetBrains\IntelliJIdea2022.1”; | |||
#* 包括:代码风格、扩展、插件、键盘映射 等等。 | |||
# '''使用相关''':“C:\Users\eijux\AppData\Local\JetBrains\IntelliJIdea2022.1”; | |||
#* 包括:缓存、索引、日志、文件历史、本地历史、Maven 等等。 | |||
# ???:“C:\Users\eijux\.ideaLibSources”; | |||
=== 日志 === | |||
# IDEA 中: | |||
#: [[File:IDEA:在 Explorer 中显示日志.png|200px]] | |||
# Explorer 中: | |||
#: “C:\Users\eijux\AppData\Local\JetBrains\IntelliJIdea2022.1\log” | |||
== IDEA 调试按钮 == | |||
Debug 窗口: | |||
: [[File:IDEA:Debug窗体.png|1000px]] | |||
Debug 操作: | |||
: [[File:IDEA:Debug操作.png|200px]] | |||
=== Debug:调试按钮 === | |||
: [[File:IDEA:Debug调试按钮.png|200px]] | |||
# '''显示执行点'''(Show Execution Point,<code>Alt + F10</code>): | |||
#: 如果你的光标在其它行或其它页面,点击这个按钮可跳转到当前代码执行的行。 | |||
# '''步过'''(Step Over,<code>F8</code>): | |||
#: 一行一行地往下走,如果这一行上有方法不会进入方法。 | |||
# '''步入'''(Step Into,<code>F7</code>): | |||
#: 如果当前行有方法,可以进入方法内部,一般用于进入自定义方法内,不会进入官方类库的方法。 | |||
# '''强制步入'''(Force Step Into,<code>Alt + Shift + F7</code>): | |||
#: 能进入任何方法,查看底层源码的时候可以用这个进入官方类库的方法。 | |||
# '''步出'''(Step Out,<code>Shift + F8</code>): | |||
#: 从步入的方法内退出到方法调用处,此时方法已执行完毕,只是还没有完成赋值。 | |||
# '''运行到光标处'''(Run to Cursor,<code>Alt + F9</code>): | |||
#: 你可以将光标定位到你需要查看的那一行,然后使用这个功能,代码会运行至光标行,而不需要打断点。 | |||
# '''评估表达式'''(Evaluate Expression,<code>Alt + F8</code>) | |||
#* 表达式不仅可以是算数计算,也可以是一般变量、参数,还可以是'''方法'''; | |||
#* 在计算表达式的框里,'''可以改变变量的值''',这样就能能很方便去调试各种值的情况; | |||
=== Debug:服务按钮 === | |||
: [[File:IDEA:Debug服务按钮.png|left|thumb|25px]] | |||
# '''重新运行'''(<code>Ctrl + F5</code>) | |||
# '''修改运行配置'''(<code>Ctrl + F5</code>) | |||
# '''恢复程序'''(Resume Program,<code>F9</code>):向下执行程序,直到下一个断点。 | |||
# '''暂停程序'''(Pause Program) | |||
# '''停止程序'''(Stop 'xxx',<code>Ctrl + F2</code>) | |||
# '''查看断点'''(View Breakpoints,<code>Ctrl + Shift + F8</code>) | |||
# '''静音断点'''(Mute Breakpoints):使所有断点失效(变为灰色) | |||
#* 此时,按 F9 则可以直接运行完程序; | |||
#* 如果只想使某一个断点失效,可以在断点上右键取消“Enabled”; | |||
== IDEA 打包流程 == | |||
步骤: | |||
# 打开“项目结构”('''<code>Ctrl + Alt + Shift + S</code>'''); | |||
#: 选择“工件”(Artifacts)-> 添加“JAR”-> 选择:“空”或“来自具有依赖项的模块” | |||
#: [[File:IDEA:打包流程:添加工件.png|400px]] | |||
## JAR:“空” | |||
### 修改名称; | |||
###: [[File:IDEA:打包流程:添加工件:“JAR—空”_1.png|400px]] | |||
### 设置清单; | |||
###: [[File:IDEA:打包流程:添加工件:“JAR—空”_2.png|400px]] | |||
### 指定主类; | |||
###: [[File:IDEA:打包流程:添加工件:“JAR—空”_3.png|400px]] | |||
### 添加元素;(向 Jar 添加编译后的 Class 文件) | |||
###: [[File:IDEA:打包流程:添加工件:“JAR—空”_4.png|400px]] | |||
## JAR:“来自具有依赖项的模块”【即:从模块创建JAR】 | |||
### 设置向导:模块、主类: | |||
###: [[File:IDEA:打包流程:添加工件:“从模块创建JAR”_1.png|400px]] | |||
### 工件详情: | |||
###: [[File:IDEA:打包流程:添加工件:“从模块创建JAR”_2.png|400px]] | |||
# 构建工件: | |||
#: [[File:IDEA:打包流程:构建工件_1.png|400px]] | |||
#: [[File:IDEA:打包流程:构建工件_2.png|400px]] | |||
# Jar 包测试: | |||
#: [[File:IDEA:打包流程:测试 jar 包.png|400px]] | |||
=== 关于:“META-INF/MANIFEST.MF”的位置 === | |||
如果您使用 Intellij Idea 构建 JAR 文件,Intellij Idea 将自动选择“清单文件”(<span style="color: green">'''META-INF/MANIFEST.MF'''</span>)的位置。如果您使用其他构建系统(如:Gralde、Maven),则需要使用资源文件夹(<span style="color: green">'''resources'''</span>)来存储清单。 | |||
如上,使用 IDEA 来构建 JAR 文件,所以自动选择 META-INF/MANIFEST.MF 位置就好。 | |||
== IDEA 代码模板 == | |||
=== 实时模板 === | |||
设置: | |||
: [[File:IDEA设置:实时模板.png|600px]] | |||
使用示例: | |||
# '''psvm''' 或 '''main''': | |||
#: 输入: | |||
#: <syntaxhighlight lang="Java" highlight="2"> | |||
public class Test { | |||
psvm | |||
} | |||
</syntaxhighlight> | |||
#: 效果: | |||
#: <syntaxhighlight lang="Java" highlight="2-4"> | |||
public class Test { | |||
public static void main(String[] args) { | |||
} | |||
} | |||
</syntaxhighlight> | |||
# '''sout''': | |||
#: 输入: | |||
#: <syntaxhighlight lang="Java" highlight="3"> | |||
public class Test { | |||
public static void main(String[] args) { | |||
sout | |||
} | |||
} | |||
</syntaxhighlight> | |||
#: 效果: | |||
#: <syntaxhighlight lang="Java" highlight="3"> | |||
public class Test { | |||
public static void main(String[] args) { | |||
System.out.println(); | |||
} | |||
} | |||
</syntaxhighlight> | |||
=== 后缀补全 === | |||
设置: | |||
: [[File:IDEA设置:后缀补全.png|600px]] | |||
使用示例: | |||
# xxx'''.sout''': | |||
#: 输入: | |||
#: <syntaxhighlight lang="Java" highlight="3"> | |||
public class Test { | |||
public static void main(String[] args) { | |||
"你好".sout | |||
} | |||
} | |||
</syntaxhighlight> | |||
#: 效果: | |||
#: <syntaxhighlight lang="Java" highlight="3"> | |||
public class Test { | |||
public static void main(String[] args) { | |||
System.out.println("你好"); | |||
} | |||
} | |||
</syntaxhighlight> | |||
# xxx'''.try''': | |||
#: 输入: | |||
#: <syntaxhighlight lang="Java" highlight="3"> | |||
public class Test { | |||
public static void main(String[] args) { | |||
Helloworld.main(args);.try | |||
} | |||
} | |||
</syntaxhighlight> | |||
#: 效果: | |||
#: <syntaxhighlight lang="Java" highlight="3-7"> | |||
public class Test { | |||
public static void main(String[] args) { | |||
try { | |||
Helloworld.main(args); | |||
} catch (Exception e) { | |||
throw new RuntimeException(e); | |||
} | |||
} | |||
} | |||
</syntaxhighlight> | |||
== IDEA 运行前构建会检查出所有类的错误 == | == IDEA 运行前构建会检查出所有类的错误 == | ||
IDEA 默认情况下: | IDEA 默认情况下: | ||
1、在“调试/ | 1、在“调试/运行”某个类之前,会进行“构建”(Build); | ||
2、在“构建”过程中,会检查并报告(项目或模块下的)所有类的错误; | 2、在“构建”过程中,会检查并报告(项目或模块下的)所有类的错误; | ||
3、若“构建”失败,则取消“调试/运行”。 | 3、若“构建”失败,则取消“调试/运行”。 | ||
| 第9行: | 第197行: | ||
即:想要“调试/运行”当前类,就必须确保所有类都没有错误。十分不方便。 | 即:想要“调试/运行”当前类,就必须确保所有类都没有错误。十分不方便。 | ||
通过以下两种方式可以解决: | |||
# '''运行前不构建''' | |||
# '''构建,无错误检查''' | |||
* 都只对当前类有效,需要配置类的“'''运行/调试配置'''” | * 都只对当前类有效,需要配置类的“'''运行/调试配置'''” | ||
| 第15行: | 第205行: | ||
=== 设置:“运行前不构建” === | === 设置:“运行前不构建” === | ||
如此:可直接“调试/运行”类,而不进行“构建” | 如此:可直接“调试/运行”类,而不进行“构建” | ||
【没有“构建”过程,在右下角“通知”无任何提示】 | |||
“运行/调试配置”: | “运行/调试配置”: | ||
| 第23行: | 第215行: | ||
=== 设置:“添加启动前任务”:“构建,无错误检查” === | === 设置:“添加启动前任务”:“构建,无错误检查” === | ||
如此:可在“构建”过程中,不检查类的错误信息 | 如此:可在“构建”过程中,不检查类的错误信息 | ||
【仍有“构建”过程,在右下角“通知”提示:编译耗时、找到的“错误/警告”】 | |||
“运行/调试配置”: | “运行/调试配置”: | ||
| 第38行: | 第232行: | ||
# 在导航栏“构建”:点击“重新编译”; | # 在导航栏“构建”:点击“重新编译”; | ||
: [[File:IDEA:编译单个类.png|600px]] | : [[File:IDEA:编译单个类.png|600px]] | ||
== 如何重新打开主菜单? == | |||
手欠,把 IDEA 的主菜单显示取消了。(“视图”->“外观”:取消了勾选“工具栏”) | |||
想改回来,突然发现没得地头改了……尴尬 | |||
解决: | |||
# <s>通过 ui 配置文件;(“C:\Users\eijux\AppData\Roaming\JetBrains\IntelliJIdea2022.1\options”下“ui.lnf.xml”)</s> | |||
#:【不管用了】 | |||
# 通过“'''Search Everywhere'''”窗口; | |||
#: 输入“主菜单”/“main menu”,开启“视图 | 外观:主菜单”。 | |||
#: [[File:IDEA:重新打开“主菜单”.png|600px]] | |||
== 控制台输出中文乱码? == | |||
解决:(添加“'''-Dfile.encoding=UTF-8'''”) | |||
# 修改 idea.vmoptions 文件:(“D:\Program Files\JetBrains\IntelliJ IDEA\bin”) | |||
#: [[File:IDEA:控制台输出中文乱码解决1.png|400px]] | |||
# 修改 Run/Debug Configurations 中的 VM options(虚拟机参数): | |||
#: [[File:IDEA:控制台输出中文乱码解决2.png|400px]] | |||
== 如何自动生成 serialVersionUID? == | |||
步骤: | |||
# 设置“检查:不带'serialVersionUID'的可序列化类”: | |||
#:(<code>Ctrl + Alt</code> + <code>S</code> -> 编辑器 -> 检查(Inspections):JVM语言) | |||
#: [[File:IDEA:自动生成 serialVersionUID_1.png|400px]] | |||
# 在(实现了“Serializable”接口的)类名上 <code>Alt + Enter</code>: | |||
#: [[File:IDEA:自动生成 serialVersionUID_2.png|400px]] | |||
#* 如需随机更改 serialVersionUID,在值上 <code>Alt + Enter</code>: | |||
#*: [[File:IDEA:自动生成 serialVersionUID_3.png|400px]] | |||
#* 使用“修复快捷键”(<code>Alt + Enter</code>),而不是“生成快捷键”(<code>Alt + Insert</code>); | |||
2022年5月23日 (一) 02:02的最新版本
IDEA 删除残留的 IDE 目录(旧版本内容清理)
IDEA 不断更新升级,在机器中就会不断残留旧版本的一系列内容(设置、缓存、插件等等)。 删除它们可释放空间,且不影响当前版本的稳定性。
步骤:
以上清理只针对 IDEA 的旧版本,其他产品(如:PhpStorm、WebStorm)可以手动清理: 位置 1:“C:\Users\eijux\AppData\Roaming\JetBrains\” 位置 2:“C:\Users\eijux\AppData\Local\JetBrains\” 【注意:手动清理时,不要删除当前版本的内容!!!】
IDEA 位置信息
各个位置:
- 安装目录:“D:\Program Files\JetBrains\IntelliJ IDEA”;
- 配置相关:“C:\Users\eijux\AppData\Roaming\JetBrains\IntelliJIdea2022.1”;
- 包括:代码风格、扩展、插件、键盘映射 等等。
- 使用相关:“C:\Users\eijux\AppData\Local\JetBrains\IntelliJIdea2022.1”;
- 包括:缓存、索引、日志、文件历史、本地历史、Maven 等等。
- ???:“C:\Users\eijux\.ideaLibSources”;
日志
IDEA 调试按钮
Debug 窗口:
Debug 操作:
Debug:调试按钮
- 显示执行点(Show Execution Point,
Alt + F10):- 如果你的光标在其它行或其它页面,点击这个按钮可跳转到当前代码执行的行。
- 步过(Step Over,
F8):- 一行一行地往下走,如果这一行上有方法不会进入方法。
- 步入(Step Into,
F7):- 如果当前行有方法,可以进入方法内部,一般用于进入自定义方法内,不会进入官方类库的方法。
- 强制步入(Force Step Into,
Alt + Shift + F7):- 能进入任何方法,查看底层源码的时候可以用这个进入官方类库的方法。
- 步出(Step Out,
Shift + F8):- 从步入的方法内退出到方法调用处,此时方法已执行完毕,只是还没有完成赋值。
- 运行到光标处(Run to Cursor,
Alt + F9):- 你可以将光标定位到你需要查看的那一行,然后使用这个功能,代码会运行至光标行,而不需要打断点。
- 评估表达式(Evaluate Expression,
Alt + F8)- 表达式不仅可以是算数计算,也可以是一般变量、参数,还可以是方法;
- 在计算表达式的框里,可以改变变量的值,这样就能能很方便去调试各种值的情况;
Debug:服务按钮
- 重新运行(
Ctrl + F5) - 修改运行配置(
Ctrl + F5) - 恢复程序(Resume Program,
F9):向下执行程序,直到下一个断点。 - 暂停程序(Pause Program)
- 停止程序(Stop 'xxx',
Ctrl + F2) - 查看断点(View Breakpoints,
Ctrl + Shift + F8) - 静音断点(Mute Breakpoints):使所有断点失效(变为灰色)
- 此时,按 F9 则可以直接运行完程序;
- 如果只想使某一个断点失效,可以在断点上右键取消“Enabled”;
IDEA 打包流程
步骤:
- 打开“项目结构”(
Ctrl + Alt + Shift + S); - 构建工件:
- Jar 包测试:
关于:“META-INF/MANIFEST.MF”的位置
如果您使用 Intellij Idea 构建 JAR 文件,Intellij Idea 将自动选择“清单文件”(META-INF/MANIFEST.MF)的位置。如果您使用其他构建系统(如:Gralde、Maven),则需要使用资源文件夹(resources)来存储清单。
如上,使用 IDEA 来构建 JAR 文件,所以自动选择 META-INF/MANIFEST.MF 位置就好。
IDEA 代码模板
实时模板
设置:
使用示例:
- psvm 或 main:
- 输入:
public class Test { psvm }
- 效果:
public class Test { public static void main(String[] args) { } }
- sout:
- 输入:
public class Test { public static void main(String[] args) { sout } }
- 效果:
public class Test { public static void main(String[] args) { System.out.println(); } }
后缀补全
设置:
使用示例:
- xxx.sout:
- 输入:
public class Test { public static void main(String[] args) { "你好".sout } }
- 效果:
public class Test { public static void main(String[] args) { System.out.println("你好"); } }
- xxx.try:
- 输入:
public class Test { public static void main(String[] args) { Helloworld.main(args);.try } }
- 效果:
public class Test { public static void main(String[] args) { try { Helloworld.main(args); } catch (Exception e) { throw new RuntimeException(e); } } }
IDEA 运行前构建会检查出所有类的错误
IDEA 默认情况下: 1、在“调试/运行”某个类之前,会进行“构建”(Build); 2、在“构建”过程中,会检查并报告(项目或模块下的)所有类的错误; 3、若“构建”失败,则取消“调试/运行”。 即:想要“调试/运行”当前类,就必须确保所有类都没有错误。十分不方便。
通过以下两种方式可以解决:
- 运行前不构建
- 构建,无错误检查
- 都只对当前类有效,需要配置类的“运行/调试配置”
设置:“运行前不构建”
如此:可直接“调试/运行”类,而不进行“构建” 【没有“构建”过程,在右下角“通知”无任何提示】
“运行/调试配置”:
- 选择配置的类;
- 在“运行”栏,点击“修改选项”:勾选 Java 下的“运行前不构建”;
设置:“添加启动前任务”:“构建,无错误检查”
如此:可在“构建”过程中,不检查类的错误信息 【仍有“构建”过程,在右下角“通知”提示:编译耗时、找到的“错误/警告”】
“运行/调试配置”:
P.S.:编译单个类
如此:仅“编译”单个类,不会提示其他类错误
步骤:
- (在编辑区,将光标定位到需要的类下):
- 在导航栏“构建”:点击“重新编译”;
如何重新打开主菜单?
手欠,把 IDEA 的主菜单显示取消了。(“视图”->“外观”:取消了勾选“工具栏”) 想改回来,突然发现没得地头改了……尴尬
解决:
通过 ui 配置文件;(“C:\Users\eijux\AppData\Roaming\JetBrains\IntelliJIdea2022.1\options”下“ui.lnf.xml”)- 【不管用了】
- 通过“Search Everywhere”窗口;
控制台输出中文乱码?
解决:(添加“-Dfile.encoding=UTF-8”)
- 修改 idea.vmoptions 文件:(“D:\Program Files\JetBrains\IntelliJ IDEA\bin”)
- 修改 Run/Debug Configurations 中的 VM options(虚拟机参数):
如何自动生成 serialVersionUID?
步骤: